Creating Fillable Google Documents: A Guide
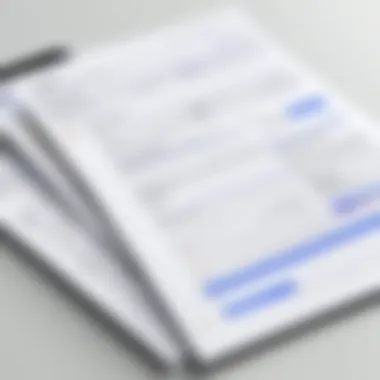
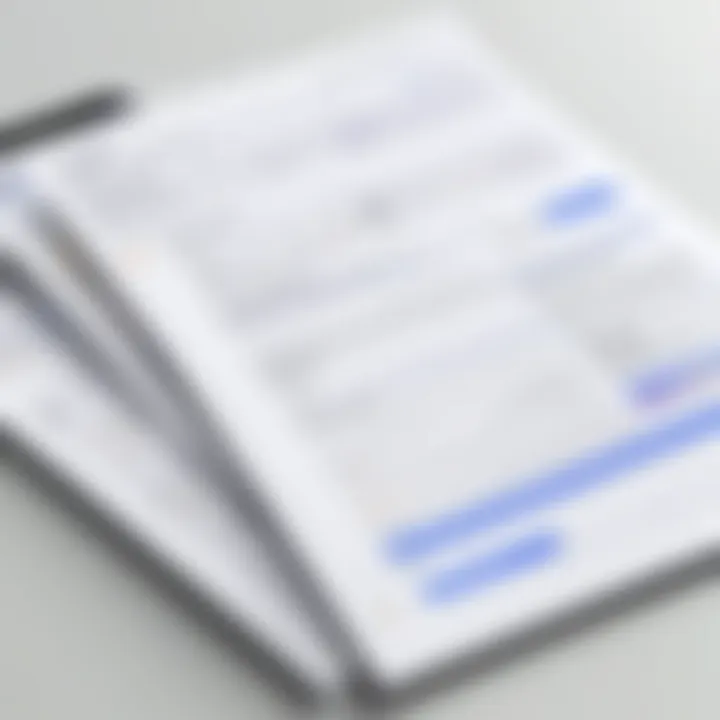
Intro
Creating fillable forms in Google Docs has become a popular method for professionals and organizations aiming to streamline data collection. The ability to design customized forms directly in a collaborative platform like Google Docs offers numerous advantages. This guide will dismantle the intricacies of the process, providing a clear pathway for any user looking to create fillable forms. By the end of this article, you'll be equipped with the necessary knowledge to leverage Google Docs effectively for various applications.
Overview of Software
Description of Software
Google Docs is a web-based word processor that allows users to create, edit, and manage documents in real-time. It is a part of the Google Workspace suite and extensively used across various industries. The cloud-based nature of Google Docs enables seamless collaboration, making it ideal for teams and individuals.
Key Features
Some of the key features that stand out in Google Docs include:
- Real-time Collaboration: Multiple users can work on the same document simultaneously, ensuring instant updates.
- Templates: Google Docs offers a variety of templates that make setting up documents easier.
- Add-ons: Users can enhance functionality with various add-ons for forms and data management.
- Accessibility: Being cloud-based means easy access from any device with internet connectivity.
Practical Applications of Fillable Forms
Using Google Docs to create fillable forms is not limited to one field. Here are various practical applications:
- Surveys: Collect opinions or feedback efficiently.
- Registrations: Ideal for events or newsletters.
- Job Applications: Streamlined submission processes for applicants.
- Data Collection: Gather information for research or analysis.
These applications demonstrate the versatility of fillable forms created in Google Docs. Users can create forms that are tailored specifically to their needs, making the tool highly effective.
Advantages and Disadvantages
While Google Docs has many benefits, understanding its limitations is equally important.
Advantages
- Free to Use: Unlike many software options, basic functionality in Google Docs is available at no cost.
- Easily Shareable: Links allow for easy sharing with others, increasing accessibility for data collection.
- Integration: Works well with other Google services like Sheets and Drive, facilitating better data management.
Disadvantages
- Limited Customization: Compared to dedicated form software, Google Docs may offer fewer options for customization.
- Dependencies on Internet: Requires an internet connection for real-time collaboration and access.
Creating fillable forms in Google Docs streamlines data collection. However, users should be mindful of its limitations.
SEO Considerations
When writing about Google Docs and fillable forms, it’s vital to incorporate relevant keywords. Terms such as 'Google Docs fillable forms,' 'data collection tools,' and 'document automation' should be naturally integrated into the text. This enhances search visibility and attracts a more engaged audience.
By understanding and applying these principles, users can leverage Google Docs for effective data management systematically and efficiently.
Prelude to Fillable Google Documents
Creating fillable forms in Google Docs combines simplicity with functionality. This section outlines the foundations of fillable forms, which are essential for effective communication in both personal and professional contexts. Fillable forms streamline the collection of information, enhancing data organization and improving response rates.
Defining Fillable Forms
Fillable forms are documents that allow users to enter data in designated fields. This functionality transforms a static document into an interactive tool. Users can fill in text boxes, select options from dropdown menus, or check boxes, enabling them to provide feedback or data efficiently. The structure of fillable forms can vary. Some might be straightforward questionnaires, while others could be complex applications requiring detailed information. These forms not only simplify data input but also ensure accuracy and uniformity in responses, which is crucial for subsequent analysis or record-keeping.
Importance of Fillable Forms in Digital Communication
In today's digital world, the relevance of fillable forms cannot be overstated. They serve as a bridge between the user and the organization, providing a structured format for gathering essential information.
Benefits include:
- Enhanced Accessibility: Fillable forms are accessible on various devices. This flexibility allows respondents to complete forms at their convenience, increasing the likelihood of completion.
- Improved Data Collection: Customizing fields can lead to more precise data collection. Organizations can tailor questions to meet specific needs, avoiding irrelevant queries that might hinder response rates.
- Real-Time Collaboration: Google Docs enables multiple users to edit and view forms simultaneously. This feature enhances teamwork, especially when gathering input from diverse groups.
- Automation of Responses: Integrating forms with tools like Google Sheets automates the collection process, reducing time spent on data entry and analysis.
"Incorporating fillable forms into digital communication strategies leads to considerable efficiency and insight gains."
When utilized properly, fillable forms in Google Docs can elevate communication effectiveness, ensuring that the information exchange is seamless and professional. Understanding how to create these forms is crucial for IT professionals, entrepreneurs, and organizations striving for efficiency in today’s fast-paced digital environment.
Getting Started with Google Docs
As a foundational step in creating fillable forms, understanding Google Docs is critical. This cloud-based tool offers accessibility and flexibility, making it an ideal choice for both individuals and organizations. Familiarity with Google Docs streamlines the creation of forms, enabling users to collaborate effectively. When properly utilized, Google Docs allows for a seamless integration of various interactive elements without the need for advanced technical skills. This aspect is particularly beneficial for small businesses that may not have a dedicated IT team.
Creating a New Document
Creating a new document in Google Docs is straightforward. To begin, users need access to their Google account. The following steps outline the process:
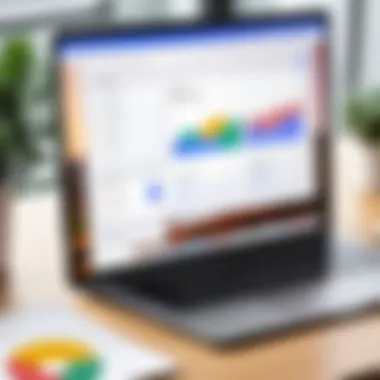
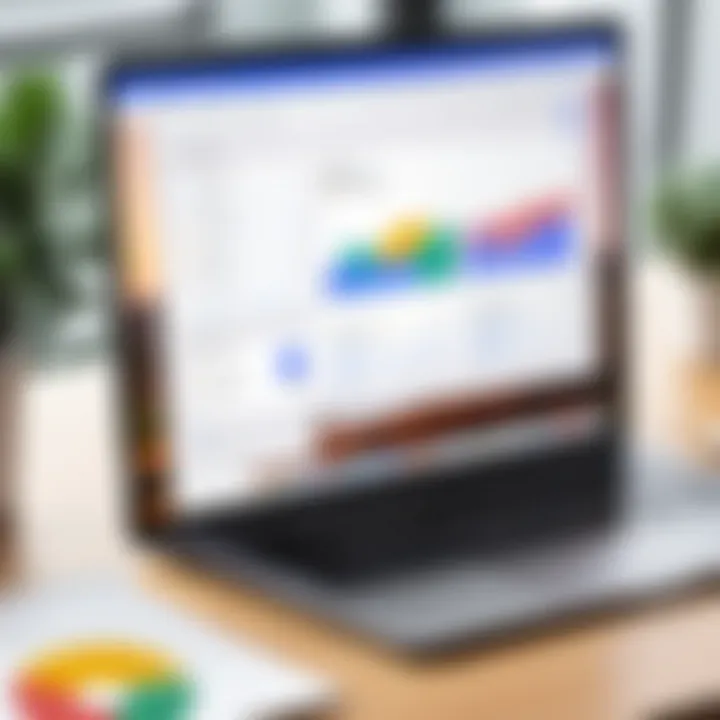
- Open your web browser and navigate to Google Docs.
- Sign in with your Google account credentials.
- Once logged in, click the + Blank button to create a new document.
- Optionally, you can choose a Template from the gallery for specific designs or structures.
This simplicity in document creation allows various professionals— from marketers to educators— to generate custom forms tailored to their needs. Each document created can also be easily edited and formatted to better fit the intended purpose.
Exploring Google Docs Interface
The user interface of Google Docs is designed for ease of use. Familiarizing yourself with this interface is essential for maximizing productivity.
- Toolbar: The toolbar is located at the top. It contains all essential editing features, including text formatting, insertion of images, and access to the help menu.
- Document Area: This central space is where the user will create and manipulate their content. Here, you can add text, images, tables, and links.
- File Menu: This menu allows for document management, including saving, exporting, and sharing options. Understanding this area helps ensure proper collaboration with others.
A noteworthy feature of Google Docs is its collaboration capabilities. Multiple users can edit the document simultaneously, with changes saved automatically. This feature significantly enhances teamwork, especially when inputting information into a fillable form.
"Google Docs is a powerful tool for collaborative document creation. Understanding its interface is key to effective usage."
Designing a Fillable Form
Designing a fillable form is a crucial step in the process of creating effective Google documents. The way a form is structured can greatly impact the quality of responses gathered, the ease of use for the participant, and ultimately the usefulness of the data collected. Filling out a document should be intuitive, guiding the user smoothly through the required fields. When well-designed, fillable forms improve user experience and increase the likelihood of completed submissions. Therefore, several specific elements need to be considered when embarking on this task.
Choosing the Right Template
Selecting a template helps establish a solid foundation for your fillable form. Google Docs offers various customizable templates, allowing for a degree of flexibility in design and function. When choosing a template, consider the purpose of the form and the target audience. A business invoice template may differ markedly from a survey form template. Using a fit-for-purpose template streamlines the creation process, and ensures crucial elements are not overlooked. Remember, the aesthetic appeal also matters; a clean and simple design often encourages more submissions.
- Benefits of using the right template:
- Saves time during form creation.
- Ensures basic elements are included.
- Allows for professional appearance without extensive design skills.
Utilizing Tables for Structure
Tables are an underutilized tool in Google Docs that can significantly enhance the layout of a fillable form. They provide a clear structure, helping to organize fields in a way that guides the user through the information they need to fill out. By using tables, one can group related questions, creating a visual hierarchy. This tactic minimizes confusion, particularly in forms with multiple sections. Moreover, it allows for better handling of larger datasets. For example, a table could be effective for tracking event registrations where multiple fields may need to be completed for each entry.
- When to use tables:
- For multi-part questions.
- To list items requiring selection or input.
- When organizing information into categories or sections.
Incorporating Text Boxes
Text boxes serve as a versatile element in fillable forms. They allow users to provide detailed responses, beyond simple checkboxes or dropdowns. Using text boxes can enhance the richness of data collected, especially where qualitative data is required. For instance, feedback forms can benefit from open-ended text boxes, giving responders space to share comprehensive input.
- Considerations when using text boxes:
- Clearly label the text boxes to indicate what information is needed.
- Keep the number of text boxes manageable to avoid overwhelming the user.
- Set character limits where applicable to ensure responses remain relevant and concise.
Designing a fillable form effectively combines structural elements with user experience considerations. The attention given to each detail can define the difference between receiving valuable data or incomplete, unclear responses. By carefully choosing templates, utilizing tables for structure, and incorporating text boxes thoughtfully, one can create documents that not only engage users but also streamline data collection.
Adding Interactive Elements
Interactive elements enhance the functionality of fillable forms created in Google Docs. They allow users to engage with the document in a dynamic way. Utilizing these features not only increases user satisfaction but also improves the accuracy of the data collected. For instance, checkboxes let respondents quickly indicate choices, while dropdown menus streamline selection processes. Each element adds a layer of interaction that contributes significantly to the overall user experience.
Using interactive elements also assists in making forms more user-friendly. Considerations when implementing these elements include clarity, ease of use, and the specific context of the data being collected. Choosing the right interactive elements can transform a simple form into a powerful tool for data collection and analysis.
Inserting Checkboxes
Checkboxes are an effective way to collect multiple-choice responses in forms. They are simple for users to interact with and can collect varied data types. To insert checkboxes, follow these steps:
- Open your Google Document.
- Click on the location where you want the checkbox to appear.
- Navigate to the toolbar and select Insert, then choose Checkbox.
Checkboxes allow users to select multiple options, which is particularly useful for surveys where respondents might agree with several statements. In designing your form, ensure that checkbox labels are clear and distinct. This clarity minimizes confusion during responses.
Creating Dropdown Menus
Dropdown menus provide a streamlined way to present multiple options without overwhelming the user. This is especially beneficial when there are numerous choices. To create a dropdown menu:
- Place your cursor in the desired location within the document.
- Click on Insert in the menu bar.
- Select Dropdown, then input your items.
Dropdowns help to keep the form organized and visually appealing. When using dropdowns, think about the sequence of options. Arranging them logically can aid users in making selections more efficiently.
Using Hyperlinks for Navigation
In longer fillable forms, navigation can become a challenge. Hyperlinks offer a practical solution by allowing users to jump to specific sections of the document easily. To add hyperlinks:
- Highlight the text you wish to convert into a hyperlink.
- Click on Insert and select Link.
- Enter the desired URL or document section link.
Hyperlinks enhance the usability of forms, particularly when forms need to reference external sources or contain sections that require review. By simplifying navigation, users are more likely to complete the form accurately and efficiently.
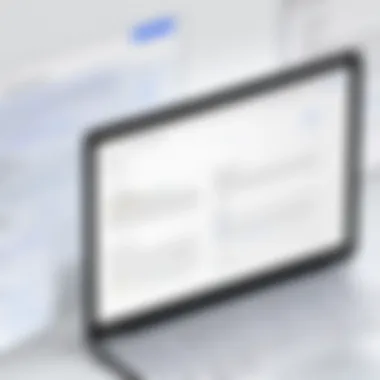
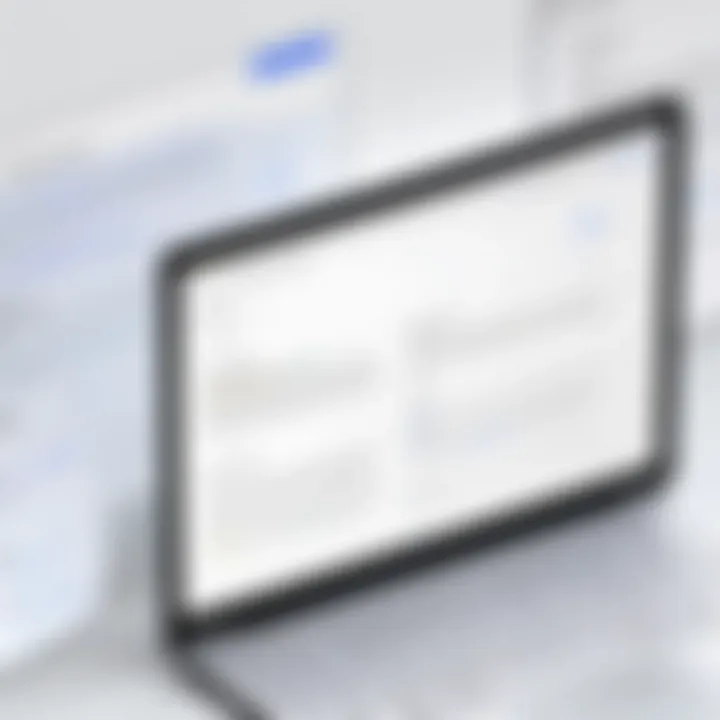
Testing Your Fillable Form
Testing your fillable form is crucial to ensure it functions as intended. This process can reveal several important issues or areas for improvement before the form is distributed widely. When you test your form, it helps to identify if users can easily understand how to complete it. An effective fillable form enhances the user experience and increases the likelihood of collecting valuable data.
Previewing the Document
Before releasing your fillable form to the public, previewing it is a necessary step. This allows you to see the document as users will when they open it. During preview, check all interactive elements like checkboxes, dropdown menus, and text fields. Are they functioning properly? Do the layout and design appear clear? A thorough preview can reveal formatting problems that might confuse users. Pay special attention to the alignment and placement of elements.
Make sure to test the document on different devices if possible. Forms can look different on a smartphone compared to a computer. Mobile responsiveness is key in today’s digital landscape.
Conducting User Testing
User testing involves inviting a small group of people to interact with your form before its public release. This step helps gain insights from actual potential users. Encourage them to complete the form and provide feedback on their experience. Ask specific questions about any challenges they faced. Were the instructions clear? Did they encounter any technical issues?
Take this user feedback seriously. It provides a chance to fine-tune your design. Users might highlight features you assumed were intuitive but might not work as well in practice.
Benefits of User Testing:
- Identifies usability issues before full distribution.
- Validates the effectiveness of your form in gathering responses.
- Enhances user satisfaction by creating a smoother experience.
Sharing and Distributing Your Form
The process of sharing and distributing your fillable form is crucial for its effectiveness. Once a fillable form is created, the next significant step involves reaching out to the intended audience. This step not only facilitates data collection but also promotes engagement, ensuring that you achieve the desired response. Efficient distribution can lead to higher participation rates and improved data quality. It is essential to consider the various methods of distribution and how they align with your target audience’s preferences.
Managing Access Permissions
When sharing a fillable Google document, managing access permissions is a necessary action. This control ensures that only the right individuals can view or edit the document. Google Docs allows users to set different levels of access, such as:
- Viewer: Users can see the form but cannot make changes.
- Commenter: Users can leave comments, providing feedback without altering the content.
- Editor: Users can edit the form, making alterations or additions as needed.
To manage these permissions, navigate to the "Share" button located at the top right corner of the document. After selecting people to share with, choose the appropriate access level. It's also possible to restrict access further by setting link-sharing options. For example, you can make the link accessible to anyone or limit it to specific individuals. This capability is quite powerful, especially if sensitive data is being collected.
Utilizing access permissions effectively can prevent unauthorized access and protect the integrity of the data collected.
Different Distribution Methods
Once access permissions are set, the next step is to choose a distribution method that fits your purpose. Google Docs offers various options for sharing your fillable form:
- Direct Email: You can send the form via email directly from Google Docs. This method is straightforward and ensures that recipients receive the document promptly.
- Shareable Link: Generating a shareable link allows you to send the form through other platforms such as social media or messaging apps. This option increases flexibility and can lead to wider reach.
- Embed in Website: If you manage a website, embedding the form directly into it can offer a seamless experience for users. This integration can enhance visibility and accessibility, prompting more responses.
- Print and Distribute: For more traditional approaches, printing the form and distributing it physically remains an option. However, remember that this method limits the ease of data collection compared to digital methods.
Collecting and Managing Responses
Effective collection and management of responses is critical in ensuring that your fillable forms deliver the intended results. This section discusses the various approaches to gathering data, the significance of using the right tools, and the implications of managing that data.
When creating fillable documents, whether for surveys, feedback forms, or registrations, managing responses becomes essential. The ability to accurately collect and analyze data influences decision-making processes and future planning. Utilizing tools like Google Sheets can enhance your capability to keep track of responses efficiently.
Moreover, when combined with features in Google Forms, the overall experience of data collection becomes more streamlined. Understanding how to manage these elements allows for more effective communication and data organization.
Tracking Responses in Google Sheets
Google Sheets is a powerful tool for tracking responses from your fillable forms. Once the data is collected, it is vital to organize and analyze it properly so that you can derive meaningful insights. Google Sheets enables real-time collaboration and data manipulation.
Key benefits include:
- Integration: Responses automatically populate within Google Sheets. This reduces manual entry errors and saves time.
- Functionality: Utilize formulas and functions for data analysis, such as SUM or AVERAGE, to derive important metrics.
- Visualization: Create graphs and charts within Google Sheets to convey data more effectively.
- Sharing: Share the spreadsheet with team members for joint analysis.
For a more structured approach, you may want to categorize responses based on various filters. This kind of organization makes it much simpler to interpret the feedback or data collected.
Utilizing Google Forms as an Alternative
Sometimes, Google Forms can be a more suitable option for collecting responses. This tool offers various features that enhance user experience and allow for efficient data collection. Google Forms provides a more robust interface tailored for surveys, registrations, and other forms of data gathering.
Advantages of using Google Forms include:
- User-Friendly Interface: Helps respondents focus on filling out the form without distractions.
- Customizability: Includes options for themes, images, and branching logic to create dynamic forms.
- Direct Integration: The responses automatically flow into Google Sheets, maintaining a seamless connection between data collection and management.
- Built-in Analytics: Provides basic summary charts and graphs directly within the form for quick insights.
Both Google Sheets and Google Forms create a cohesive ecosystem for managing data, but choosing the right one depends on specific needs. While Google Sheets serves as an advanced data management tool, Google Forms focuses exclusively on the input side of data collection. Both are paramount to ensuring that your fillable forms serve their purpose effectively.
Best Practices for Creating Effective Fillable Forms
Creating effective fillable forms in Google Docs goes beyond just adding checkboxes and text boxes. It demands attention to detail and a focus on user experience. Effective forms can gather data, engage users, and simplify processes. By adhering to best practices, you position your forms for maximum efficiency and effectiveness.
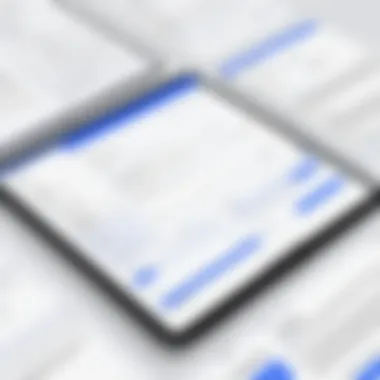
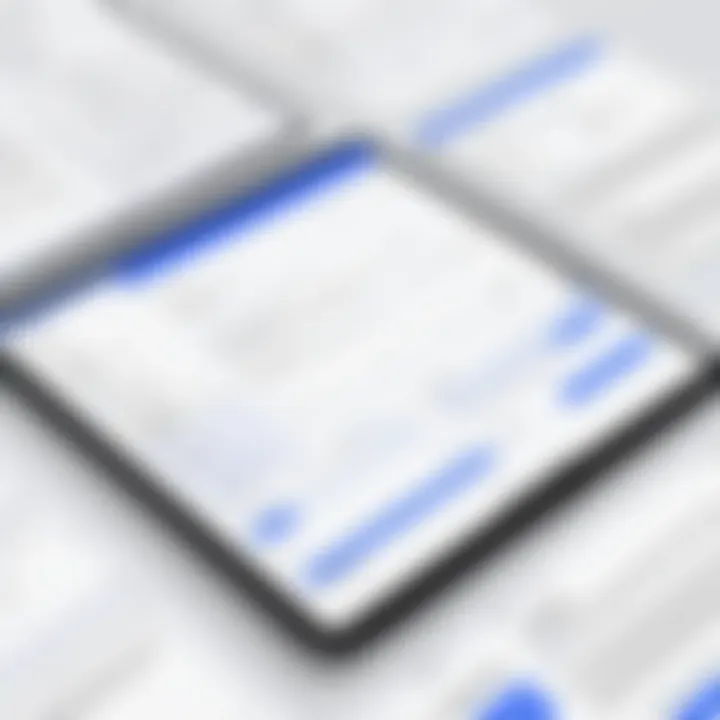
Maintaining Clarity and Simplicity
Clarity is paramount in any fillable form. Users should be able to understand what is required of them without confusion. The layout should be intuitive, guiding them through the document seamlessly. Here are key elements to consider:
- Concise Instructions: Always provide clear and precise instructions. Explain how to fill out the form in simple language. This reduces the likelihood of errors and follow-up queries.
- Logical Flow: Organize fields in a logical order. Group related questions together, and consider the natural progression of thought. For instance, personal details should follow the same section before moving on to specifics.
- Visual Hierarchy: Use headings and spacing to create a visual hierarchy. This helps users prioritize information. For example, bolding section titles makes them stand out, guiding the user efficiently.
By focusing on clarity and simplicity, not only does the user experience improve but the quality of collected data can also enhance. Users are more likely to complete forms accurately when they understand what is expected.
Ensuring Accessibility for All Users
Accessibility is a critical component of any digital document. Fillable forms must be usable by individuals with varying abilities. This ensures inclusivity and promotes wider participation. Here are several strategies to improve accessibility:
- Use Alt Text: For images or graphical elements, always include alternative text. This ensures that screen readers can describe visuals.
- Keyboard Navigation: Ensure that forms can be navigated using a keyboard alone. Users who cannot use a mouse should be able to fill out forms through keyboard shortcuts.
- Font and Color Choices: Select legible fonts and be conscious of color contrasts. High contrast helps users with visual impairments. Avoid overly decorative fonts that can be difficult to read.
"Design is not just what it looks like and feels like. Design is how it works." – Steve Jobs
By prioritizing accessibility, you elevate the user experience and show a commitment to inclusivity. This not only enhances your form’s reach but also fosters goodwill among users. As businesses and organizations aim to collect data from diverse populations, following these practices is essential for effective fillable form creation.
Troubleshooting Common Issues
Troubleshooting common issues presents a critical aspect of working with fillable forms in Google Docs. Encountering problems is not uncommon, and understanding how to effectively address these hurdles can streamline the process for users. It is essential to identify and resolve issues related to formatting and access. Doing so ensures that end-users can interact with the forms smoothly, enhancing the overall experience. Addressing these challenges can save time and effort, while also improving data collection accuracy and user satisfaction.
Addressing Formatting Problems
Formatting issues can significantly hinder the usability of fillable forms. Users often encounter problems like misaligned fields, incorrect font sizes, or inadequate spacing. These issues can lead to confusion for individuals filling out the forms. It is important to ensure that every element is organized logically.
Here are a few steps to consider when addressing formatting problems:
- Adjust Spacing and Margins: Check and modify the document margins and spacing to create enough room for each form element.
- Consistent Font Styles: Use a uniform font style and size throughout the document. This enhances clarity and visual appeal.
- Table Utilization: Structure your form using tables to keep your data well-organized. Tables help in aligning different input fields side-by-side efficiently.
- Preview Regularly: Utilize the preview feature to see how the form looks from the respondent's perspective. This helps in spotting errors early.
By diligently addressing formatting problems, you not only improve readability but also minimize the risk of misunderstanding or miscommunication from users, ultimately enhancing the data collected.
Resolving Access Issues
Access issues can arise when users encounter restrictions in interacting with the fillable form. This can happen due to improper permission settings or sharing settings. Ensuring that respondents have the necessary access rights is crucial for effective data collection.
Here are several strategies to resolve access issues:
- Check Permission Settings: Make sure that the document is set to allow respondents to fill in their answers. Adjust the sharing settings accordingly.
- Share Correctly: Use the appropriate sharing link generated by Google Docs. This can make a difference between accessible and inaccessible forms.
- User Instructions: Provide clear instructions or troubleshooting tips within the document to assist users in case they encounter access issues.
- Test with Different Accounts: Before distributing the form widely, test it with different Google accounts to see what the respondent experiences. This can help in identifying hidden access barriers.
By systematically resolving access issues, you empower users to interact seamlessly with your forms and maximize the effectiveness of your data collection efforts.
"Effective troubleshooting not only resolves current issues but also equips users with the knowledge to avoid potential pitfalls in the future."
Ending
In this article, we have explored the multifaceted process of creating fillable forms within Google Docs and its implications. Understanding the importance of fillable forms enhances our ability to communicate and collect data effectively. Fillable forms not only streamline procedures for both individuals and organizations but also improve accuracy in data collection. This can significantly reduce time spent on manual processes, allowing for better allocation of resources.
Recap of Key Steps in Creating Fillable Forms
To summarize, effective fillable forms include several key steps:
- Identifying purpose: Understand why you need the form and who will use it.
- Choosing the right template: Google Docs offers various templates to start with.
- Designing layout: Using tables and text boxes can help organize the form.
- Incorporating interactive elements: Add checkboxes and dropdowns to enhance user experience.
- Testing your form: Conduct a preview and user testing to find any weaknesses.
- Sharing: Properly manage access and consider different distribution methods for your audience.
- Data collection: Know how to track responses through Google Sheets or Google Forms.
Following these steps can lead to the creation of efficient and effective fillable forms that serve their intended purposes well.
Future Trends in Document Management
As we look to the future, several trends are developing in document management that will shape the use of tools like Google Docs:
- Increased automation: Automation tools are becoming essential for creating, distributing, and managing fillable forms, reducing the manual workload.
- Integration with AI: Artificial intelligence is expected to play a role in analyzing collected data, providing insights that were previously difficult to extract.
- Enhanced collaboration features: As remote work becomes more common, tools enabling real-time collaboration will continue to evolve.
- Focus on security: With growing concerns over data privacy, enhanced security measures for document storage and sharing will be prioritized.
These trends indicate an ongoing evolution in how fillable forms are created and managed. Staying updated will be crucial to leveraging these advancements efficiently.
Links to Relevant Tutorials and Guides
It is essential to have access to various tutorials and guides when exploring Google Docs. These resources can help to clarify complex topics and provide practical examples.
- Google’s Help Center: A primary source for official documentation on all features within Google Docs. It is a reliable place for understanding the latest updates and functionalities.
- YouTube Tutorials: Numerous creators have dedicated channels that focus on Google Docs. These videos are particularly beneficial for visual learners, as they provide step-by-step demonstrations.
- Community Forums: Websites like Reddit often have active discussions about Google Docs. Users share tips, tricks, and solutions to common problems. Engaging with these communities can enrich one's knowledge and provide immediate assistance.
When looking for guidance, prioritizing resources that are current and well-reviewed will ensure quality learning.
Software Recommendations for Advanced Features
While Google Docs is a powerful tool by itself, several software solutions can integrate seamlessly to enhance functionality. Considering these options can save time and improve efficiency:
- DocuSign: This service allows users to add electronic signatures to their fillable forms, streamlining the signing process.
- Zapier: A tool that automates workflows between Google Docs and other apps, making data collection and management more convenient.
- PdFiller: Provides additional options for manipulating PDF files, which can be used in conjunction with Google Docs when exporting forms.
These tools offer advanced features that can make the process of creating and managing fillable forms much more efficient and user-friendly. Integrating them can lead to a smoother experience for both creators and respondents.















