Mastering Remote Access on Windows 10: A Comprehensive Guide
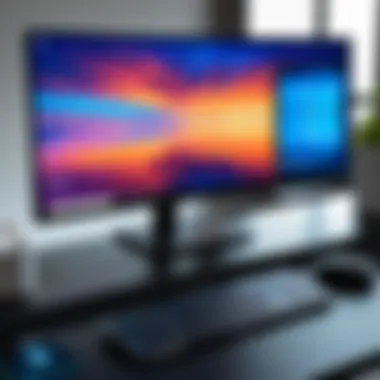

Intro
In today's world, where remote work has become the norm, having the ability to access computers from afar can prove invaluable. Windows 10 offers a plethora of methods allowing users to take control of another computer seamlessly. This goes beyond mere convenience; it enhances productivity and facilitates collaborative efforts, making it a vital skill for IT professionals and business owners alike.
Understanding how these remote access functionalities work not only empowers users but also raises important considerations regarding security. Without precautionary steps, you could unwittingly expose sensitive information. Hence, a deep dive into how Windows 10 allows for remote connections is essential for both new and seasoned users.
The following sections will unravel the variety of built-in features and third-party applications tailored to meet diverse needs. Additionally, insights on security will underscore the importance of safeguarding valuable data when operating in a remote context.
Through this guide, users can explore practical applications, weigh up options, and ultimately equip themselves with the necessary tools to navigate the remote computing landscape.
Overview of Software
When it comes to controlling a remote computer running Windows 10, several software options come into play, setting the stage for how you will connect and operate. Below, we explore some of these tools, starting with their descriptions and key features.
Description of Software
Windows 10 comes equipped with built-in software such as Remote Desktop, which allows users to connect directly to another Windows machine. This feature requires proper configuration but offers a robust native solution. Moreover, numerous third-party applications expand upon this functionality, catering to different user needs. Some notable examples include TeamViewer, AnyDesk, and Chrome Remote Desktop.
Key Features
- Remote Desktop Connection:
- TeamViewer:
- AnyDesk:
- Chrome Remote Desktop:
- Built directly into Windows 10.
- Allows full access to the remote computer.
- Supports multiple monitors.
- Facilitates easy installations with no network configurations required.
- Offers file transfer capabilities.
- Extremely lightweight and fast.
- Offers a fluid user interface and low latency.
- Browser-based solution allowing varied device compatibility.
- Simple setup with easy sharing features.
Software Comparison
It's crucial to look closely at how these applications stack up against each other. This comparison not only highlights differences but also helps determine which software might best suit your unique requirements.
Comparison with Similar Software
| Feature | Remote Desktop Connection | TeamViewer | AnyDesk | Chrome Remote Desktop | | Free Version | No | Yes (limited use) | Yes | Yes | | Cross-Platform | No | Yes | Yes | Yes | | File Transfer | Limited | Yes | Yes | Yes | | User Experience | Moderate | Excellent | Excellent | Good |
Advantages and Disadvantages
- Remote Desktop Connection:
- TeamViewer:
- AnyDesk:
- Chrome Remote Desktop:
- Advantages:
- Disadvantages:
- Built-in and secure.
- Full control over remote computer.
- Requires correct setup on both machines.
- Does not support Mac or Linux systems.
- Advantages:
- Disadvantages:
- Straightforward setup; ideal for quick access.
- No networking knowledge required.
- Free version has limitations; more suited for personal use but commercial access can be pricey.
- Advantages:
- Disadvantages:
- Lightweight app creates a quick connection.
- Excellent speed and reliability.
- Some extra features are behind a paywall.
- Advantages:
- Disadvantages:
- Browser-based; great for quick and easy setups.
- Limited features compared to more robust applications.
Using the right remote access solution can dramatically enhance productivity while ensuring that sensitive data stays secure.
This examination not only equips IT professionals with practical insights but also serves small and large businesses in making informed decisions regarding remote access strategies.
Security will remain a focal point as we delve deeper into practical applications and efficient use in the following sections.
Intro to Remote Computer Access
As the digital landscape expands, the ability to access a remote computer has become increasingly vital. In today’s interconnected world, whether it's for business, collaboration, or troubleshooting, effective remote access solutions are indispensable. This section discusses the significance of remote computer access, with special attention to how Windows 10 facilitates this process through built-in features and applications.
Understanding Remote Access
Remote access allows users to connect to another computer from a distance, enabling control and file sharing over a network or the internet. Imagine a scenario where a software engineer is at home while their colleague in the office encounters a technical glitch. Instead of commuting back to the office or trying to explain the issue over the phone, the engineer can simply log into their colleague’s computer remotely, troubleshoot the problem, and get everything back on track swiftly. This capability not only enhances productivity but also empowers teams to collaborate more effectively across geographies.
The implications of remote access permeate various sectors. For businesses, it means reduced downtime, streamlined workflows, and cost savings in travel and IT support. For individuals, it offers convenience and flexibility, allowing them to respond to technical needs or collaborate on projects anytime and anywhere. Yet, it is essential to approach remote access with a cognizance of security concerns, as unauthorized access can lead to data breaches or other malicious activities.
Overview of Windows Features
Windows 10 comes packed with myriad features that simplify how we access computers remotely. For starters, it includes Remote Desktop Protocol (RDP), an advanced technology that enables users to log into another Windows machine. This feature is particularly beneficial for workplaces that support telecommuting, as it allows employees to connect securely to their office PCs from home.
The operating system also includes Quick Assist, which provides an easy way for users to help each other. One person shares their screen, while another can guide them through technical issues or software mishaps in real time. This application is straightforward, only requiring minimal setup, making it an ideal choice for those who may not be tech-savvy.
Here are a few key features of Windows 10’s remote access capabilities:
- Remote Desktop Connection: Connect to another PC and use all its applications as if you were sitting right in front of it.
- Quick Assist: Share screens and assist others in solving problems without the need for complex installations or configurations.
- Secure sign-in: Windows 10 employs robust security protocols, like two-factor authentication, ensuring that access remains restricted to authorized users only.
"The ability to access remote systems with intent and knowledge empowers today’s workforce unlike any generation before."
Overall, understanding and implementing remote access is not just a technical necessity; it's a transformation of the way we work and communicate. As we delve deeper into the tools and configurations available in Windows 10, we can appreciate the seamless integration of technology in our daily tasks.
Built-in Remote Access Tools in Windows
When it comes to accessing computers remotely, having the right tools at your disposal is crucial. Windows 10 comes equipped with built-in remote access capabilities that facilitate easy connections between machines. These tools are notable for their integration into the operating system, providing a seamless user experience while minimizing installation hassles. They harness the power of Windows’ features, making remote work and support as smooth as a scoot down a freshly waxed slide.
Remote Desktop Connection
The Remote Desktop Connection (RDC) is one of the standout tools that Windows 10 offers. Simply put, it allows users to connect to other computers over a network connection. This feature is particularly beneficial for IT professionals and businesses that depend on accessing centralized resources or providing remote support.
Key Benefits of Remote Desktop Connection:
- Access from Anywhere: As long as you have an internet connection, you can tap into your workstation at the office or any other configured system, regardless of distance.
- Multi-Monitor Support: For users with setups comprising multiple screens, RDC gives the ability to extend desktops across several monitors, simplifying multitasking.
- File Transfer Capabilities: Securely transfer files back and forth between connected systems without requiring additional software.


However, it's important to understand the prerequisites. The host computer must run Windows 10 Pro, Enterprise, or Education versions, as the Home edition lacks the Remote Desktop feature. Additionally, enabling the function requires configuring user permissions and potentially modifying firewall settings, so one should be careful to follow the setup protocols.
Quick Assist Application
Quick Assist is another invaluable tool designed for providing and receiving remote assistance in real-time. This user-friendly application is especially useful for individuals who may not be tech-savvy, as it simplifies the process of sharing desktops between users.
Highlights of Using Quick Assist:
- Ease of Use: A few clicks are all it takes to share screens or request support. Once connected, the user on the assisting side can take control or observe the other user’s screen, allowing for guided help.
- No Need for Configuration: Unlike some other remote access solutions, you won’t have to untangle a web of settings – Quick Assist is readily available right out of the box.
- Security Features: Communication through Quick Assist is secure, encapsulating data to minimize potential vulnerabilities during the session.
In addition, this tool is integrated within Windows 10, removing the need to install any additional software. With all these features combined, Quick Assist can burn the midnight oil, making technical assistance more efficient and approachable. Whether embedding long-term support strategies or a simple, one-time fix, this tool enhances collaborative efforts reliably.
Takeaway: The built-in tools offered by Windows 10 streamline various aspects of remote access, extending an open invitation to both novices and seasoned professionals alike to leverage technology without the need for complex third-party solutions.
Setting Up Remote Desktop Connection
Setting up Remote Desktop Connection is one of the fundamental steps in accessing another computer remotely using Windows 10. This process is crucial because it opens the door for remote access, whether you’re working from home or troubleshooting a friend’s PC. Understanding how to properly set this up not only enhances productivity but also ensures secure connections when accessing important files or applications from a distance.
Preparing the Host Computer
The host computer is the one that will be accessed remotely. Preparing this system properly is key for a smooth remote experience. Several steps need to be followed, starting with verifying that the operating system is compatible.
Verifying Windows Pro Version
To check if your system is running the Windows 10 Pro version, you can navigate to "Settings" and then select "System" followed by "About." Here, you’ll find details about your Windows edition. Having the Pro version is significant because only this version supports Remote Desktop functionality natively. It ensures that the remote access is built directly into your operating system instead of relying on outsider software. Windows 10 Pro also includes enhanced security features which are vital for protecting data during remote access.
The key characteristic here is compatibility, as not all editions of Windows 10 support the necessary settings for remote access. The unique feature of Windows 10 Pro is its built-in Remote Desktop feature which allows users to log into their machines securely over the internet. While the standard Home version lacks this, not being able to do so is a disadvantage for many users needing access on-the-go. Therefore, ensuring that your system runs Windows 10 Pro becomes an essential prerequisite for setting up a remote desktop.
Enabling Remote Connections
Once you've verified the Windows version, the next step is enabling remote connections. This can be done by going to System Properties and clicking on the Remote tab. You’ll see the option to allow remote connections to this computer. Enabling this option is essential as it activates the pathway that allows for remote access.
The advantage of activating this option is that your computer becomes accessible not just locally, but also from across the globe. However, one must note that while enabling remote connections provides greater flexibility, it also opens potential security vulnerabilities if not managed properly. It’s crucial to ensure that only trusted users can access the machine remotely. Additionally, defining the user accounts that have the ability to connect strengthens security and helps prevent unauthorized access.
Configuring Firewall Settings
To enable a successful remote desktop connection, you must also configure your firewall settings. Firewalls act as a barrier between your internal network and external sources, and sometimes they can block remote connection attempts. By allowing Remote Desktop connections through the firewall, you ensure that your connections will pass unhindered.
- Go to Windows Defender Firewall in your settings.
- Choose Allow an app or feature through Windows Defender Firewall.
- Find Remote Desktop in the list, and ensure that both Private and Public networks are checked.
This simple configuration adds another layer to your successful remote access, allowing connections to go through without being interrupted by any security blockades.
Using Remote Desktop efficiently requires a bit of preparation, especially regarding security concerns, software versions, and firewall settings. The steps outlined above create a solid foundation that ensures your remote access experiences are both smooth and secure.
Accessing Remote Desktop from a Client Computer
Accessing remote desktop functionality from a client computer is a key piece of the puzzle in today's digital workspace. It allows users to connect to another computer seamlessly, be it for work from home, troubleshooting technical issues, or managing systems remotely. Understanding this process not only enhances efficiency but also ensures that IT professionals can support operations without geographical limits.
When we talk about accessing remote desktops, it’s important to highlight that the tools at our disposal, such as the Remote Desktop Client in Windows 10, enable a fairly straightforward connection process. The primary benefit? You can control your work computer from anywhere, which can significantly boost productivity. Moreover, this capability is essential for businesses with remote teams, as it facilitates collaboration and helps maintain workflow continuity.
Connecting via Remote Desktop Client
To connect to a remote desktop, the Remote Desktop Client provided in Windows 10 serves as your primary interface. Simply firing it up is easy enough. Here’s how it typically goes:
- Open the Remote Desktop Client: You can find it by searching "Remote Desktop Connection" in the Start menu.
- Enter the Host's Computer Name: Here, you will input the name or IP address of the computer you wish to access. Remember, the host needs to have remote desktop enabled.
- Login Credentials: You'll be greeted by a prompt for a username and password. Make sure you have the correct credentials ready—this part is essential as security is not something to take lightly.
- Adjust Settings (if necessary): Before you hit connect, you might need to adjust settings for display or local resources, depending on your needs.
- Hit Connect: Click that button and if all goes well, you’ll find yourself working on your remote computer as if you were sitting right in front of it.
It's worth noting that there might be toying with screen resolution and local resources, such as printers or clipboard, to consider. This kind of customization can make a huge difference for a seamless experience.
Troubleshooting Connection Issues
Even the best-laid plans can go south when it comes to technology, and remote connections are no exception. You might find yourself dealing with hiccups along the way, which is where knowing how to troubleshoot becomes invaluable.
Here are some common connection issues and their potential fixes:
- Network Issues: Check your internet connection; a stable network is non-negotiable. Sometimes a simple restart of the router can work wonders.
- Firewall Settings: Ensure that the Windows Firewall or any third-party firewall on the host computer is configured to allow remote desktop connections. If you're unsure, you might need to add an exception for the Remote Desktop application.
- Incorrect Credentials: Double-check the username and password—typos are easy to make.
- Remote Desktop Disabled: Confirm that the host computer has remote desktop enabled.
- Version Compatibility: Ensure that both the client and host machines are appropriate versions of Windows to support remote desktop connection.
"Troubleshooting is often described as applying simple solutions to complex problems, but sometimes it requires a little finesse to bridge the gap."
Using Quick Assist for Remote Support
In today's fast-paced digital landscape, the need for efficient remote support tools is paramount. Quick Assist is a built-in application in Windows 10 that streamlines remote assistance for users needing help with their computers. This tool makes it easy for individuals or IT professionals to assist others, fostering collaboration across distances. Quick Assist presents not just a means to troubleshoot but also a platform for learning and mentorship, emphasizing its importance in both personal and professional settings.
Initiating a Support Session
Starting a support session with Quick Assist is a breeze. Both the helper and the recipient need to have Windows 10, and here’s how it works:
- Launch Quick Assist: In the search bar, type "Quick Assist" and open the application.
- Choose your role: The person offering assistance selects "Assist someone". This generates a security code that the other user must input.
- Provide the security code: The person receiving assistance needs to run Quick Assist too, and they must select "Get assistance." They then enter the security code provided by the helper.
- Grant permissions: After entering the code, the recipient must allow permissions for viewing or controlling their screen.
This simple process allows immediate help, reducing downtime and frustration.
Quick Assist provides a seamless solution for remote support, significantly cutting down the time spent explaining issues over phone or chat.
Receiving Help from Another User
Receiving assistance through Quick Assist is straightforward, designed for user-friendliness. Here are the steps for someone on the receiving end:
- Install Quick Assist: Ensure your system is running Windows 10 and that the application is readily available.
- Start Quick Assist: Open Quick Assist from the search bar.
- Get assistance: Click on "Get assistance" and wait for the helper to share the security code.
- Enter the code: Input the code and hit enter, which opens a secure connection for assistance.
- Choose the level of support: Decide whether to allow the helper to only view your screen or to control it. Choosing control can certainly expedite diagnostics and problem-solving.
Ultimately, Quick Assist transforms the typically tedious troubleshooting process into a swift and interactive experience. With just a few clicks, help is at hand, making it an essential tool for both novice users and experienced IT professionals alike.
Exploring Third-Party Remote Access Software
In the world of remote computer access, relying solely on built-in tools may not always cut it. While Windows 10 comes equipped with its own features, the landscape of remote connection solutions has burgeoned with third-party offerings that can enhance functionality and cater to specific needs. These applications often bring a unique set of capabilities and optimization potential that can profoundly affect usability and productivity.
The importance of understanding third-party remote access software lies in the benefits they offer—ranging from improved performance to richer user interface options. They often come with tools designed to facilitate team collaboration, streamline tech support, and ensure seamless connections even on less than ideal networks. Each solution varies in its strengths, so choosing the right one can save not just time, but also frustration.
Popular Software Solutions
TeamViewer
One of the foremost names in the realm of remote access is TeamViewer. It stands out for its no-nonsense, user-friendly interface that caters to both seasoned IT professionals and novices alike. What really sets TeamViewer apart is its capability for cross-platform access—supporting connections between Windows, macOS, Linux, and even mobile platforms.
Key Characteristic: The robust features of TeamViewer enable file transfers, remote printing, and collaboration tools that go beyond mere screen sharing. This makes it a popular choice for businesses needing efficient technical support.
Unique Feature: TeamViewer's ability to establish connections without prior configuration of routers or firewalls is significant. However, potential disadvantages include a subscription model that can become pricey, especially for larger teams, and occasional connectivity lags depending on bandwidth.
AnyDesk


Next up is AnyDesk, a contender that prides itself on speed. Its lightweight structure allows for swift connections, making it a fine choice for users who require responsiveness in their remote sessions. AnyDesk employs a unique DeskRT codec, designed to streamline data transmission, resulting in lower latency even on lousy network connections.
Key Characteristic: The intuitiveness of AnyDesk’s interface contributes to its popularity among users who value functionality without unnecessary complexity, making it ideal for quick support needs.
Unique Feature: One of AnyDesk's standout attributes is its open-source nature in its core functionalities, fostering constant improvements and updates. Nevertheless, for some users, the security aspects have raised concerns, warranting thorough research prior to implementation in sensitive environments.
Chrome Remote Desktop
Chrome Remote Desktop brings its own flavor to the selection. Integrated within the Google ecosystem, it allows access through a browser, making it incredibly convenient for those who already rely on Google Chrome for daily activities. It’s particularly favored by small businesses and individual users for its simplicity.
Key Characteristic: The browser-based access makes it easy to use on any device with a browser, eliminating the need for dedicated software downloads.
Unique Feature: Chrome Remote Desktop's simple setup and no-cost model appeals to users looking for minimal fuss in remote access. On the flip side, the solution lacks advanced features available in other software, which may limit its applicability for more complex networking needs.
Criteria for Selecting Third-Party Tools
While exploring third-party remote access software, it’s critical to weigh certain criteria to ensure you're making the right choice:
- Performance: Is the software able to establish a steady connection with minimal lag?
- Security: What encryption methods and protocols does the software employ to protect sensitive data?
- User Interface: Does it offer an intuitive user experience that minimizes the learning curve?
- Compatibility: Can it support various devices and operating systems seamlessly?
- Cost: Are the pricing plans transparent, and do they align with your organization's budget?
- Support: Is the customer service reliable for troubleshooting any potential obstacles?
A well-thought-out evaluation of these criteria can greatly enhance the effectiveness of remote connections, ensuring your technology aids productivity rather than hampers it.
Security Considerations in Remote Access
When we talk about accessing computers remotely, we can’t sidestep the topic of security. Remote access methods, while convenient, can open a can of worms if not handled correctly. Often, users overlook the implications that come with allowing others to connect to their systems. This oversight can lead to major pitfalls in terms of data privacy and network safety. Hence, understanding security considerations becomes not just important but absolutely crucial for maintaining the integrity of both personal and business data.
The key elements in securing remote access include establishing a robust connection, managing access appropriately, and utilizing in-built security features that come with Windows 10. The overall benefit is straightforward: a focus on security minimizes risks involved in unmonitored access, protects sensitive information, and fosters trust among users and clients.
Secure Connection Practices
Creating a secure connection is the bedrock of any remote access strategy. Without a solid foundation, all the advanced features in the world won't save you from data breaches or unauthorized access. You wouldn't leave your front door wide open, would you? The same principle applies here.
To begin with:
- Use the latest protocols. RDP, or Remote Desktop Protocol, is commonly used for remote connections, but it’s essential to ensure that encryption options are enabled. This should be your go-to option for remote access, as it establishes a secure tunnel between the devices.
- Set up a VPN. This is like adding an extra lock on the door. A Virtual Private Network encrypts your Internet traffic and masks your IP address, making it harder for cybercriminals to intercept the connection.
- Multi-factor authentication. A password alone can sometimes feel like a flimsy piece of string against a well-crafted lock. By requiring an additional layer of verification, whether it’s a text message code or a fingerprint scan, you greatly increase security.
- Regularly update software. Make a habit of keeping your operating systems and applications up-to-date. Outdated software could potentially harbor vulnerabilities that hackers can exploit.
An ounce of prevention is worth a pound of cure; it's cliche yet profoundly apt when it comes to cybersecurity.
By following these practices, you effectively safeguard your remote connections and deter potential threats from accessing your system.
Managing User Permissions and Access
After establishing a secure connection, the next step is focused on managing who gets access and what they can do once they’re in. A houseguest doesn’t need to rummage through every closet, and neither should remote users, right? Proper permission management helps you define the boundaries of access to sensitive information and critical functions.
To effectively manage user permissions:
- Define Roles Clearly. Understand who needs what access. Not everyone requires full control. Tailor permissions based on roles within the organization, granting only what is needed for each user to do their jobs effectively.
- Regular Access Reviews. Perform regular checks to ensure that users’ access remains relevant to their roles. Think of it as spring cleaning for your access lists; you wouldn’t keep old, unused items lying around.
- Disable unused accounts. If an employee leaves or a temporary project ends, disable or delete the corresponding account promptly. Leaving accounts active is like leaving the side gate unlatched.
- Utilize Windows 10’s features. Windows offers features such as Group Policy to manage user permissions effectively. Dive into these tools to maintain better control over who gets in and what they can do.
By actively managing permissions and access, you significantly reduce the risk of internal threats while ensuring that valuable resources remain under lock and key.
Taking security seriously in remote computer access sets a company apart in today’s cyber-conscious environment. Anyone navigating these waters needs to balance convenience with security to avoid a disaster waiting to unfold.
Performance Optimization for Remote Access
Performance optimization in remote access is crucial as it directly influences the effectiveness and usability of the entire process. When a user connects to a remote computer, they depend on a seamless experience that entails minimal lag, easy navigation, and a stable connection. In the world of business and support, any disruption can lead to delays and frustrations, impacting productivity. Therefore, understanding and implementing strategies to optimize performance is a prime concern for IT professionals and businesses alike.
Maximizing Bandwidth Efficiency
Maximizing bandwidth is all about ensuring that the available network resources are utilized effectively. Having a remote session is akin to tuning into a radio station; if the signal is weak, the sound will crackle and distort. To enhance this experience, one must consider several tactics:
- Turn Off Non-Essential Applications: When accessing a remote computer, it’s wise to close any programs that are not needed for the task at hand. This reduces unnecessary bandwidth consumption. Applications like cloud backups or streaming services can significantly impact performance, so it’s better to silence them during remote sessions.
- Limit Video Quality: Many remote desktop solutions allow users to optimize visual fidelity. Adjusting video settings to lower quality can alleviate some strain on bandwidth. This is beneficial during presentations or screen sharing, where clarity can still be maintained without needing high resolution.
- Schedule Remote Access During Off-Peak Hours: Timing can have a significant impact on connection speed. If a business operates during traditional hours, those off-peak times, when fewer users are online, can provide a smoother experience. Using the quiet moments can mean causing less interference with other data traffic.
Improving Remote Connections
Improving remote connections involves not just the initial setup but ongoing tweaks and considerations to ensure smooth interactions. Think of it like tuning a musical instrument; adjustments here and there can create harmony across the board. Here are a few methods to consider:
- Stabilizing Your Internet Connection: An unstable connection can be a nightmare. Using a wired Ethernet connection instead of Wi-Fi can greatly reduce latency and dropouts. If Wi-Fi is the only option, positioning the router closer or using signal boosters could help.
- Utilizing VPNs Wisely: While Virtual Private Networks (VPNs) offer security, they can also add latency. Choose a VPN provider that offers fast, reliable connections. Splitting tunneling can also be an option, allowing certain traffic to bypass the VPN while keeping sensitive data secure.
- Regular Software Updates: Keeping both the remote access software and the host machine updated ensures you benefit from the latest optimization features. Improvements in coding can rectify previous issues that may lead to slow performance.
"In the realm of remote access, time wasted is money lost; every millisecond counts towards productivity."
By focusing on both maximizing bandwidth efficiency and improving remote connections, businesses can create a more effective and user-friendly remote access experience. Taking these steps ensures that crucial tasks aren’t marred by technical hiccups, allowing professionals to operate smoothly and effectively in a digital workspace.
Real-World Applications of Remote Control
In today's fast-paced digital age, the ability to control a computer from a distance is not just a luxury; it’s become an essential tool for numerous sectors. The applications of remote control solutions significantly vary—ranging from individual use to enterprise-level exigencies. Understanding their relevance can illuminate how they can enhance productivity, streamline workflows, and foster collaboration among users, no matter where they are situated.
Key Advantages of Remote Control:
- Flexibility: Users can access their work files from anywhere, leading to better work-life balance.
- Cost-effectiveness: Businesses save resources by decreased travel time and reduced overheads like office space.
- Enhanced Collaboration: Teams can interact seamlessly, bridging the geographical gap in modern workplaces.
"Remote work is not just a trend; it's a paradigm shift in our work culture."
Remote Work and Collaboration
The significance of remote work has skyrocketed particularly in recent years. Many organizations have fostered structures leaning heavily on remote access tools. Here, remote control software plays a pivotal role in keeping communication lines open and ensuring that tasks flow without a hitch. For example, Microsoft Teams empowers users to join meetings and share screens, allowing collaboration as if everyone is in the same room.
In addition, consider a scenario where a marketing team is spread globally. With remote access, team members can effortlessly collaborate on projects, sharing presentations and documents in real-time. They can brainstorm on a whiteboard application or even seek immediate input during video conferences. Such real-time interaction bolsters creativity and significantly reduces the time taken to reach decisions.
Technical Support and Troubleshooting
Technical support is another crucial arena where remote control shines. In an age where technology can sometimes feel like an unyielding beast, having the ability to troubleshoot remotely is invaluable. IT professionals can diagnose and resolve issues without needing to be physically present at the workstation. This is particularly beneficial for businesses that operate across multiple locations.
Imagine an employee experiencing software glitches. Instead of waiting for a technician to arrive and potentially lose hours of productivity, the technician can simply connect remotely and troubleshoot—often fixing the issue within minutes. Remote solutions can drastically lower downtime, keeping the gears of business turning smoothly.
To sum it all up, remote access solutions not only enrich remote work but also streamline technical support processes, saving both time and resources. By investing in such technologies, organizations can enhance efficiency and maintain a competitive edge.
Comparative Analysis of Remote Access Methods
When it comes to accessing remote computers, users are often faced with a multitude of options. The comparative analysis of remote access methods is crucial in making the right choice, balancing ease of use, security, and costs. This section will shed light on key elements that characterize different methods available in Windows 10, providing insights beneficial to IT professionals, software developers, and businesses of all sizes.
Integrated Solutions vs. Third-Party Tools
In the realm of remote access, a pivotal distinction is made between integrated solutions—those provided natively within Windows 10—and third-party tools developed by external companies. Each option comes with its own perks and drawbacks, making it essential to evaluate which serves your needs best.
Integrated solutions like Remote Desktop Connection and Quick Assist provide seamless connectivity, requiring less technical know-how for setup and use. Users find it convenient to leverage these built-in features, facilitating access without additional installations. However, limitations arise; for instance, the Remote Desktop Connection only supports devices on a similar network unless configured with additional settings. This could pose challenges in varied environments.
In contrast, third-party tools like TeamViewer, AnyDesk, or Chrome Remote Desktop offer versatility and cross-platform compatibility that may not always be present in built-in options. Often, these tools come equipped with advanced features like file transfer, multi-user sessions, and extensive security protocols. Businesses seeking a comprehensive solution may lean towards these tools, but they often come with their own set of cost implications.
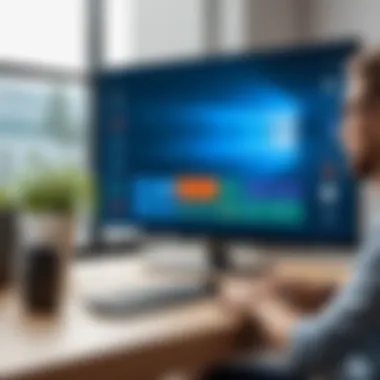
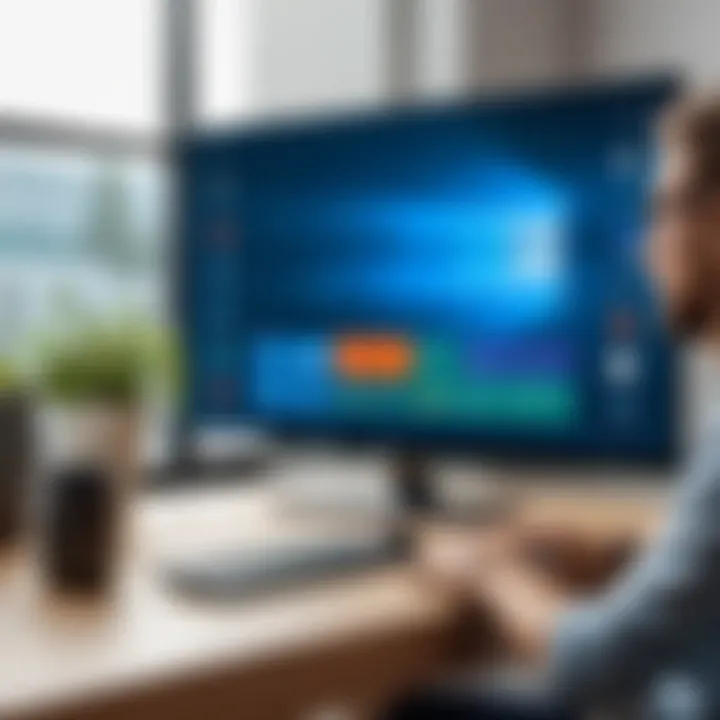
"Choosing between an integrated solution and a third-party tool is not merely about feature sets; it’s about aligning those features with specific business needs and security requirements."
Cost vs. Functionality
Cost considerations frequently play a significant role in the decision-making process for remote access solutions. Integrated tools, which are free with Windows 10, present an attractive option for businesses on a tight budget. However, one must assess whether these tools provide the necessary functionality for their use case.
On the other hand, while third-party applications often require a subscription or a one-time payment, the extra costs might justify the additional functionalities they bring. Some of these applications offer superior user experiences, tailored support, and enhanced security features that protect sensitive data.
- Cost Factors to Consider:
- Subscription fees for third-party software.
- Potential costs for training staff to use advanced tools.
- Maintenance and support costs over time.
Ultimately, the choice between cost and functionality boils down to evaluating how frequently remote access is used, the sensitivity of the operations carried out, and whether the extra features can genuinely contribute to improving productivity.
Crafting the right blend of integrated versus third-party tools while considering their cost-effectiveness relative to functionality leads to better remote work effectiveness. As we proceed to further sections, insights drawn from user experiences will enrich understanding and aid in informed decision-making.
User Experiences with Remote Control Solutions
User experiences play a pivotal role in shaping our understanding of remote control solutions within Windows 10. These experiences offer insights into how users interact with remote access tools, providing a real-world perspective that enhances the theoretical knowledge. Understanding this topic helps readers appreciate the nuances of remote access applications, revealing their strengths and weaknesses as experienced firsthand by diverse users. This section aims to unpack essential elements like usability, effectiveness, and user satisfaction, all of which are significant for determining the right solution for specific needs.
From the standpoint of IT professionals and business users alike, knowing what others think about these solutions can be a game changer. Testimonials can influence decision-making, offering potential adopters a glimpse of what they might expect. Additionally, exploring common challenges faced by users allows for better preparedness when it comes to implementing these tools in various settings.
It’s crucial not just to revere the high-tech aspects but also to recognize the human element involved in remote access. Users without technical backgrounds often have very different experiences than seasoned IT specialists. Accordingly, keeping an ear to the ground regarding real user feedback can steer one toward more appropriate and efficient solutions.
"User experiences often dictate the effectiveness of any technology, more so in remote access where ease-of-use and efficiency can make or break business operations."
User Testimonials and Reviews
User testimonials and reviews give voice to the real impact of remote control applications. While marketing materials often paint a rosy picture, actual user feedback sheds light on their practical performance. Many users express how remote access tools have remarkably simplified their workflows, but others voice frustrations with configuration and setup processes.
Here are some key takeaways highlighted in various user experiences:
- Ease of Use: Many users commend the straightforward interfaces of tools like Remote Desktop Connection and Quick Assist. These solutions typically do a good job of providing intuitive access, even for less tech-savvy individuals.
- Performance Variability: Users have noted that their experience can greatly differ based on internet speeds and the specifications of both the host and client machines. A laggy connection can lead to significant dissatisfaction.
- Customer Support: Many reviews emphasize the importance of responsive customer service. When problems arise, quick support can be the difference between seamless operation and prolonged frustration.
- Security Perceptions: While businesses appreciate the security protocols in place by tools like TeamViewer or AnyDesk, some individual users remain wary about data privacy amidst higher-profile cyberattacks.
Reviews culled from platforms such as Reddit present both glowing endorsements and cautionary tales. It's essential to sift through these sentiments to form a balanced understanding of what remote access solutions can truly deliver.
Common Challenges Faced by Users
Despite the obvious advantages of remote control solutions, users frequently encounter challenges that can hinder their productivity. Recognizing these obstacles is vital for improving user experiences over time.
Here are some common challenges reported by users:
- Setup Complexity: Particularly for those who may lack tech skills, configuring settings for remote access can be daunting. Initial setup and ongoing maintenance can demand a learning curve that not everyone is equipped to handle.
- Connection Issues: Users often face connectivity hiccups, ranging from weak Wi-Fi signals to restrictions imposed by corporate firewalls, leading to disruptions during critical tasks.
- Compatibility Problems: Not all tools work seamlessly across different platforms, causing frustrations for individuals using diverse operating systems. Such incompatibilities can lead to confusion and wasted time.
- Security Concerns: Although many tools provide robust security features, users remain apprehensive about data breaches and unauthorized access. This concern can deter some from fully embracing remote solutions even when beneficial.
Tackling these challenges often involves a combination of better education, improved software design, and responsive customer support. By addressing these pain points, companies can enhance the overall user experience and encourage broader adoption of remote access technologies.
Future Trends in Remote Access Technologies
The realm of remote access technologies is progressively evolving, influenced by advancements in security, usability, and integration capabilities. As organizations and individuals alike increasingly rely on remote access to enhance productivity and facilitate collaboration, understanding these trends becomes critically important. This section will discuss how emerging security protocols and the integration of cloud services shape the future landscape of remote access, providing both benefits and considerations that businesses must weigh.
Evolving Security Protocols
In today's digital world, security isn’t just a feature; it's a fundamental requirement. With remote access, security protocols are not static; they're constantly in flux, adapting to new threats and vulnerabilities. The importance of strong security protocols cannot be overstated. With cyber-attacks becoming ever more sophisticated, companies need to stay ahead of the curve to protect sensitive information.
Some key trends in security protocols include:
- Multi-Factor Authentication (MFA): MFA adds layers of security, preventing unauthorized access. This mechanism prompts users to confirm their identity through several means, making it significantly harder for cybercriminals to compromise accounts.
- Zero Trust Architecture: This approach necessitates strict verification for every individual or device trying to gain access, regardless of whether they are inside or outside the network. It fundamentally redefines how security is approached in remote settings.
- End-to-End Encryption: It's a must for any organization prioritizing the confidentiality of data. This technology ensures that data is coded from the sender to the receiver, safeguarding it against potential interceptions.
"Staying informed and proactive about these evolving security measures is essential for any professional relying on remote access technologies."
Organizations must invest in training staff on these protocols, alongside implementing tools that ensure compliance with industry standards. It’s not just about adapting to trends; it's about embedding security into the culture of the organization.
Integration with Cloud Services
Cloud technologies are no longer a luxury; they're a necessity for effective remote access solutions. The seamless integration of cloud services with remote access tools enhances accessibility while offering scalability for businesses of any size. The trend towards cloud integration allows organizations to leverage numerous advantages:
- Increased Accessibility: With data and applications stored in the cloud, employees can access critical resources from anywhere. This is particularly crucial in today's work environment where remote work is increasingly common.
- Scalability: Businesses can easily scale their remote access solutions according to changing needs. Unlike traditional in-house systems, cloud services allow for flexible resource allocation without heavy upfront investments.
- Collaboration Tools: Platforms integrated with cloud services often include collaboration capabilities, which make it simple for teams to work together in real-time. This can facilitate smoother workflows and improved communication.
Looking to the future, the synergy between remote access solutions and cloud services appears set to reshape work environments. However, as firms move to the cloud, they must also consider data residency regulations and compliance with relevant standards, ensuring that their practices align with legal requirements.
As the landscape of remote access technologies continues to transform, professionals and organizations must stay alert to these trends. Embracing evolving security protocols and integrating cloud solutions can not only enhance current practices but also position companies favorably in the competitive market.
Frequently Asked Questions
The inclusion of a Frequently Asked Questions (FAQ) section in this article serves a vital purpose. This section acts as a bridge for readers who may have pressing queries regarding remote access solutions using Windows 10. It provides clarity on common uncertainties, ensuring a smoother navigation through the subject matter.
By addressing these questions, readers can quickly grasp essential aspects, saving them from sifting through lengthy descriptions or technical jargon. The FAQs tackle practical elements such as setup processes, security measures, and troubleshooting steps. This focus enhances the overall understanding of the tools and methods available, especially for those who may not be seasoned IT professionals.
Common Questions about Windows Remote Access
When diving into remote access features on Windows 10, users often encounter several recurring questions. Each of these questions highlights significant facets of remote desktop functionality.
- What versions of Windows 10 support Remote Desktop?
- How secure is Remote Desktop Connection?
- Can I use Remote Desktop over the internet?
- Remote Desktop is only available on Windows 10 Pro, Enterprise, and Education editions. Users running Windows 10 Home cannot host a remote desktop session but can connect to a remote computer that runs one of the supported versions.
- While Windows 10 does implement strong security measures—like encryption and network-level authentication—users should always keep security best practices in mind. Regular updates, strong passwords, and firewalls play pivotal roles in maintaining a secure environment.
- Yes, it is possible, but it often requires additional configurations. Setting up port forwarding on your router will be necessary. Moreover, utilizing a Virtual Private Network (VPN) can create a secure channel for remote connections, enhancing security further.
These questions touch on fundamental considerations that can either make or break the remote access experience. Having answers readily available saves users from unnecessary frustration.
Troubleshooting Remote Access Issues
Despite the robust features of Windows 10 for remote access, users may still face hiccups. Recognizing potential issues and knowing the right troubleshooting steps is crucial for effective remote control.
- Connection Timeouts:
If your connection attempts time out, verify that the host computer is powered on and connected to the internet. Ensure that Remote Desktop is enabled and that the appropriate firewall settings allow for the connection. - Network Issues:
Slow or unreliable internet connections can contribute to lag or disconnections. Conducting a speed test or restarting the router can often resolve these issues. If the problem persists, look into changing the connection type from Wi-Fi to a wired Ethernet connection for improved stability. - Verification Errors:
If prompted with errors regarding credentials, double-check the username and password. Make sure you are entering the information correctly, and if necessary, reset the target computer's login credentials.
Mastering the ins and outs of remote access via Windows 10 can be a game changer for both individuals and businesses. Understanding how to answer common questions and troubleshoot issues not only empowers users but enhances their overall productivity.
Closure
As we've journeyed through the various facets of accessing remote computers using Windows 10, it's clear that understanding these tools is not just a matter of convenience, but a crucial skill in today's digital landscape. Remote access solutions, like Remote Desktop Connection and Quick Assist, empower users to tackle challenges in real-time, regardless of their physical location. For IT professionals and businesses alike, embracing these technologies means fostering a culture of collaboration and efficiency.
Remote access isn't merely about controlling another machine; it’s about enhancing productivity and ensuring seamless communication among teams.
In this article, we explored built-in features as well as third-party applications, uncovering the rich capabilities of Windows 10. Security remains a pivotal concern; implementing best practices ensures that sensitive data is well protected while utilizing these tools. Adapting to evolving remote work trends enhances operational agility, allowing enterprises of all sizes to not just survive but thrive.
Summary of Key Points
- Built-In Features: Windows 10 offers native functionalities like Remote Desktop Connection and Quick Assist, facilitating direct control and support.
- Security Practices: Understanding and implementing security measures, such as modifying firewall settings and managing user permissions, is paramount for safe remote access.
- Third-Party Tools: Options like TeamViewer and AnyDesk supplement Windows native apps, providing flexibility in remote support scenarios.
- Performance Optimization: Strategies to enhance bandwidth efficiency can help mitigate connection lags and improve user experience.
- Real-World Applications: The versatility of remote desktop solutions caters to various needs, such as remote work setups and on-demand technical support.
Final Thoughts on Remote Control Solutions
As we wrap up, it’s evident that the narrative around remote control solutions is continuing to evolve. The blend of built-in Windows tools with third-party software is reshaping how individuals and organizations engage with technology. The future is bright for remote access; innovations in security, enhanced user interfaces, and integration with emerging technologies like cloud services will likely lead to even more agile work environments. As we transition to such a dynamic digital landscape, keeping abreast of these developments will be vital. Navigating remote access solutions with informed decision-making will ensure that teams remain connected, productive, and secure. Therefore, investing time in mastering these tools will pay off handsomely for any user, whether they're an individual, small business, or large corporation.















