Effective Methods for Transferring Files from Laptop to Desktop


Intro
In today’s digital age, transferring files from a laptop to a desktop has become a common task for many users. It’s something every professional, from students to business executives, encounters regularly. With increasing file sizes, bandwidth considerations, and the need for seamless collaboration, understanding the best methods to transfer data can save time and prevent headaches.
Whether it's presentations, documents, or data backups, knowing how to effectively move your files creates a significant impact on productivity. From direct methods using cables to modern solutions involving cloud storage, this guide offers a thorough look into all the options available. The ultimate goal is to equip users with practical knowledge that ensures smooth and secure file transfers.
Notably, choosing the right method hinges on several factors like file size, transfer speed, and whether security protocols are in play. As we delve into the various approaches, we’ll examine both traditional and cutting-edge methods that cater to different preferences and requirements.
Get ready to explore these options and enhance your file transferring skills!
Intro to File Sharing
Transferring files from a laptop to a desktop is a task many face in our increasingly digital world. Whether you’re relocating important documents for work or sharing multimedia files with friends, understanding the nuances of file sharing is crucial. It can save time, reduce frustration, and even avoid potential data loss. When you grasp the different methods at your disposal, you can select the most efficient one for your specific needs.
Understanding the Need for File Transfer
In today’s fast-paced environment, being able to access files from multiple devices can be a game changer. Consider the scenario where you've been working on a presentation late into the night on your laptop. The next day, you find yourself at your desktop, ready to polish things up before your meeting. The need for seamless file transfer becomes glaringly apparent. From simple document transfers to more complex backups, understanding why and how we transfer files can enhance productivity.
- Convenience: There’s nothing more frustrating than needing access to a file on one device when you’re working on another.
- Collaboration: In an age where teamwork is often spread across various platforms, file sharing facilitates better collaboration.
- Data Management: Keeping your files organized and accessible across devices reduces clutter and streamlines your workflow.
Overview of File Transfer Methods
Knowing how to effectively transfer files from a laptop to a desktop hinges on familiarity with the myriad methods available. Each method has its own unique set of advantages and challenges, and understanding these can help you make informed choices.
Some common methods include:
- Direct Connections: Whether via Ethernet cables or USB transfer cables, direct connections offer fast transfer speeds.
- Wireless Options: Technologies like Wi-Fi Direct and Bluetooth present more flexible ways to transfer files without the need for physical connections.
- Cloud Storage Solutions: Services like Google Drive or Dropbox enable you to upload files that you can access from anywhere, as long as you have internet access.
- External Storage Devices: USB flash drives and external hard drives can be a reliable solution for large file transfers.
"Understanding the nuances of these methods not only enhances your productivity but helps in safeguarding your work."
Having a tactical approach to file transfer can mitigate errors and improve your overall experience. By exploring the variety of options available, you can choose the one that best aligns with your needs, ensuring that your files reach their destination safely and promptly.
Direct Connections
When it comes to transferring files from a laptop to a desktop, direct connections can be a smart and efficient choice. Not only does it cut down on the transfer time, but it also often avoids the hiccups associated with relying on cloud services or wifi. Direct methods like Ethernet and USB connections can be exceptionally reliable, ensuring that your valuable data moves seamlessly from one device to the other.
There are practical elements to consider with direct connections. For example, using cables generally offers a consistent speed and stability compared to wireless methods. This can be especially beneficial when handling large files or batches of documents. Thus, exploring direct connection options lays a solid foundation for efficient file transfer.
Using Ethernet Cables
Setting Up Direct Ethernet Connection
Setting up a direct Ethernet connection between your laptop and desktop is like throwing a lifeline in a stormy sea of technological chaos. The simplicity and speed it provides can often be a game changer when moving large datasets.
The key characteristic of this method lies in its ability to create a private network, which ensures a stable and quick transfer speed. An Ethernet cable effectively minimizes the chances of interference, which can plague wireless connections. Moreover, it can typically handle larger files with more ease, translating to less waiting time.
However, a direct Ethernet connection may not always be feasible. It requires both devices to have Ethernet ports and a suitable cable. What's more, if you’re not familiar with networking, setting it up might seem daunting. But once you grasp the basics, the benefits far outweigh the complexities.
Configuring Network Settings
Configuring network settings is essential when using an Ethernet connection between your devices. A common first step is checking that your computers are on the same network, often involving setting static IP addresses. This configuration is a vital part of the process, as it allows devices to communicate effectively.
The main feature that makes this aspect beneficial is its ability to enhance the reliability of your connection. In contrast to a random setup or using software to bridge connections, properly configured settings lead to fewer connection errors during your file transfer.
However, there’s a learning curve involved in configuring network settings. If you haven't had to deal with IPs or other network settings before, it can feel overwhelming. It's essential to balance simplicity with the robust capabilities that properly administered configurations enable.
Utilizing USB Transfer Cables
Selecting the Right USB Cable
Selecting the right USB cable is akin to choosing the right tool for a job; it can make all the difference in your file transfer experience. Not all USB connections are created equal, as they vary in terms of speed and compatibility. For instance, a USB 3.0 cable can transfer data significantly faster than an older USB 2.0 version.
The main advantage of USB cables is their widespread availability and ease of use. You can simply plug the devices together and be on your way. This direct method gets straight to the point without needing to configure a network setup, making it a popular choice among users.
However, if you do not have the appropriate USB cables on hand, it can lead to delays in your file transfer plans. It's important to also consider the ports available on both devices; if one is an older model, you might run into compatibility issues.
Transferring Files Using File Transfer Software
When it comes to transferring files using USB transfer cables, employing file transfer software simplifies the process. Software like Windows Explorer, or Smash, streamlines your experience, as it provides user-friendly interfaces to manage your files and folders easily.
The unique aspect of using software is that it can often handle large volumes of files more efficiently than manual transfer methods. Additionally, features like drag-and-drop functionality can make file management feel like a breeze.
However, it’s worth noting that relying on software sometimes requires that you have specific drivers or applications installed on either device. If these are absent, you might face a roadblock during the transfer process.
To sum it up, whether you choose direct Ethernet connections or USB cables for your file transfers, understanding the nuances and best practices of each method will arm you with the knowledge needed for successful file management. Both avenues hold their own sets of advantages and challenges, yet they stand as reliable options for moving data swiftly and securely.
Wireless File Transfer
Wireless file transfer has emerged as a cornerstone of modern technology, especially in our increasingly mobile world. This method offers significant advantages over traditional wired options, such as enhanced convenience and mobility. With wireless, you can transfer files without the hassle of cables, which can be a real game-changer when you’re on the go or need to move files between devices in different rooms.
Using Wi-Fi Direct
Establishing a Wi-Fi Direct Connection
Establishing a Wi-Fi Direct connection creates a stable link between your laptop and desktop without needing a router or internet connection. You can think of it as creating a private network that bypasses your usual Wi-Fi setup, giving you direct communication between devices. This approach is particularly beneficial for large file transfers because the speeds are generally faster compared to Bluetooth and require less setup time.
Wi-Fi Direct stands out for its ability to connect devices in moments, making it a popular choice among users wanting a straightforward file transfer method. Most modern devices come equipped with this capability, making it accessible and practical. However, while the speed and convenience are undeniable, users must remain cognizant of security issues since this direct connection can pose risks if not properly managed.
Transferring Files Securely
When it comes to transferring files securely, a solid understanding of encryption and other protective measures is essential. Wi-Fi Direct allows for secure file transfer through the use of WPA2 encryption. This means that unless someone has the proper access, your files are relatively safe from prying eyes while they're transmitted.
The key characteristic of secure file transfer is that it mitigates the risks associated with direct connections. Encrypting files before sending them goes a long way in safeguarding sensitive information. That being said, a downside is that the additional steps for securing files might complicate the process for those less technologically inclined. So, while the secure layer is critical for protecting your data, it can add complexity that some users may find daunting.
Bluetooth File Sharing


Activating Bluetooth on Devices
Activating Bluetooth is often straightforward and takes just a few clicks across various devices. Once activated, your laptop and desktop can communicate wirelessly, although the speed is typically slower than Wi-Fi Direct. Bluetooth remains a champion of accessibility, as nearly every contemporary laptop and desktop features it, providing widespread applicability.
The beauty of Bluetooth is how it enables users to transfer files easily, all while maintaining a wireless solution. However, it’s important to note that Bluetooth is generally slower and can struggle with larger file transfers compared to other methods. On the flip side, setting up Bluetooth is frequently less complex, making it a go-to for quick file sharing.
Pairing Devices for File Transfer
Once Bluetooth is activated, you’ll need to pair your devices to begin transferring files. This process involves searching for devices nearby and selecting the one you want to connect with. Pairing creates a kind of handshake—like two friends agreeing to share notes. Once the devices are paired, you can send files back and forth with relative ease.
So, why is pairing essential? Because it establishes a bond between the devices that facilitates secure communication. While it’s not without challenges—such as troubleshooting connectivity problems—if done correctly, the process can be seamless. However, factors like distance and interference might impact the reliability of the transfer which users should consider.
Cloud Storage Solutions
Cloud storage solutions have carved a niche in the digital landscape, transforming how people manage and access data. In the context of transferring files from a laptop to a desktop, utilizing cloud services simplifies the process significantly. First, cloud storage effectively eliminates the need for physical devices and direct connections. This means users can transfer files without the hassle of cables or external drives, making it a highly convenient option.
Another notable benefit is accessibility. As long as there is internet connectivity, files stored in the cloud can be accessed any time, anywhere. This flexibility is particularly advantageous for professionals who may frequently switch between devices. Moreover, cloud services typically provide automatic synchronization, ensuring the latest versions of files are consistently available across devices. Such seamless integration makes them a preferred choice in today’s fast-paced work environments.
However, it’s crucial to keep in mind security considerations when using cloud storage. Not all cloud services offer the same level of encryption and privacy, which warrants careful selection according to users’ needs. Despite this, the benefits of cloud storage often outweigh the risks, making it a pivotal topic in file transfer discussions.
Popular Cloud Services Overview
Google Drive
Google Drive stands out in the realm of cloud storage for its exceptional integration with other Google services. This interconnectedness enhances productivity; for instance, users can edit documents in real-time while sharing files with others. The generous free storage space offered creates an inviting entry point for users.
Moreover, a notable feature is the robust collaboration tools. Google Docs and Sheets allow multiple users to work on the same file concurrently, making it a beneficial choice for teams working remotely.
However, there are some concerns regarding privacy. Google has faced scrutiny over user data handling practices, thus warranting consideration by users who are conscious of data security. Overall, Google Drive’s ease of access and collaborative features make it a valuable tool in file sharing.
Dropbox
Dropbox is often touted for its simplicity and user-friendly interface. It provides a straightforward approach to storing and sharing files. One of its key characteristics is the ability to generate shareable links, allowing users to send large files relatively easily across different platforms.
This unique feature makes Dropbox popular for both personal and professional use. Additionally, the platform offers selective sync, enabling users to choose which files are accessible on their devices.
On the flip side, Dropbox’s free storage capacity can feel limiting to heavy users, necessitating subscription upgrades for significant space. Nonetheless, for efficiency in file sharing, Dropbox earns high marks.
OneDrive
OneDrive provides a seamless integration with the Microsoft ecosystem, making it a staple for Windows users. The automatic file backup feature ensures that important documents are regularly saved to the cloud, reducing the risk of data loss.
A standout feature of OneDrive is the ability to work with Office applications directly in the cloud, facilitating real-time collaboration on Excel, Word, and PowerPoint documents.
However, the requirement for a Microsoft account may be off-putting for some users who prefer flexibility in service choice. Despite that minor drawback, OneDrive’s alignment with the Microsoft Suite positions it as a strong candidate for file transfers.
Steps to Transfer Files via Cloud
In a world that values efficiency, understanding how to effectively transfer files via cloud storage is essential. Here’s a step-by-step guide to navigating this process.
Uploading Files from Laptop
Uploading files from your laptop to a cloud service is relatively straightforward. Starting with the key characteristic, the user-friendly interfaces of most cloud solutions allow for drag-and-drop functionality, saving time and effort.
Using Google Drive, for instance, users can simply drag their files onto the web interface or choose the upload button. Dropbox similarly provides a streamlined experience that helps to upload files swiftly.
One unique selling point of uploading files via cloud platforms is their ability to automatically compress large files, which can minimize transfer time and storage space. However, the need for a stable internet connection is a significant consideration; slow or unstable connections can lead to frustrating delays and potential upload failures.
Accessing Files on Desktop
Accessing files stored in the cloud on your desktop is also an intuitive process. Each cloud service typically has a dedicated application, meaning users can easily browse through their stored files.
For instance, with OneDrive, synced files appear as folders directly on the desktop, mirroring those in the cloud. This sync feature ensures users always have the latest updates and changes reflected in real-time.
Equally, Google Drive provides options to create shortcuts to specific files for quick access. One potential drawback is that without the desktop app, accessing files can require additional steps through a web portal. Nevertheless, the comprehensive access that cloud storage solutions provide makes them a top pick for file transfers.
External Storage Devices
When it comes to transferring files between laptops and desktops, utilizing external storage devices stands as one of the most reliable, straightforward methods. These devices allow users to shuttle data back and forth without the complications often associated with network settings or software configurations. Plus, they come in varied forms that cater to different needs, making them a versatile choice in any tech toolkit.
Key considerations for selecting external storage devices include storage capacity, data transfer speed, and compatibility with different operating systems. For instance, a USB flash drive is convenient for small files, while an external hard drive is better suited for sizable data batches due to its higher capacity. This versatility means that whether you're handling a few hundred megabytes or several terabytes of data, there’s an option out there for you.
Using USB Flash Drives
Selecting and Preparing USB Drives
Choosing the right USB flash drive can make the difference between a smooth file transfer experience and one riddled with frustration. First off, the storage capacity of a flash drive is crucial; going for one that offers at least 32GB might be wise if you're dealing with high-resolution images or extensive documents. It's not just about size either. Speed matters—a USB 3.0 drive will typically outperform older USB versions, providing a quicker way to access and send your files.
Moreover, ensuring the drive is properly formatted to match the file system of both devices—like NTFS for Windows or HFS+ for Mac—can prevent compatibility issues down the line. Formatting is a straightforward process, but it's necessary for optimal efficiency.
- Unique features: USB drives are portable and very easy to use. You can often pocket them and transfer files on the go. However, they have limited durability and can be easily lost or damaged.
File Transfer Process
Carrying out the file transfer with a USB flash drive involves a simple process that many find user-friendly. It usually starts with connecting the USB to the laptop, locating the files via File Explorer or Finder, and then dragging them onto the drive. After that, it’s just a matter of plugging the USB into the desktop and reversing the procedure.
This ease of use makes USB drives a favorite among many users, as they don't require internet access or software installations. Just plug it in and go—what could be simpler?
- Key takeaway: They shine particularly well in situations where speed and portability are critical. However, if someone is after larger storage, they may quickly outgrow typical flash drive limits.
Employing External Hard Drives
Connecting and Formatting the Drive
External hard drives play a pivotal role in transferring larger data sets. Connecting them is straightforward: usually involving a simple USB plug-and-play method. Nonetheless, prior to use, formatting the drive is essential. It’s not only about making it compatible—many users forget that formatting also clears any pre-existing data, which can be crucial if you rely on that drive for specific information.
Some external drives come pre-formatted for Windows, which might be a drawback if you're using Mac. Still, the versatility—handling larger file sizes and maintaining good transfer speeds—makes them an excellent choice overall.
- Noteworthy point: External drives are generally more robust in handling extensive file transfers, but they can be bulkier than their flash drive counterparts.
Managing Large File Transfers
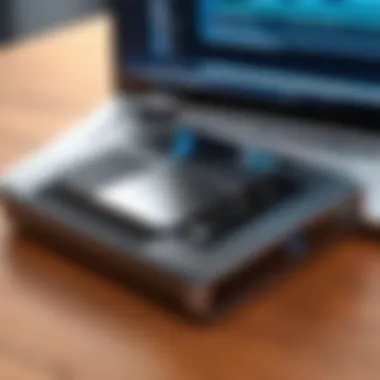

Handling large file transfers with external hard drives is often hassle-free, provided you’ve got the right setup. Unlike flash drives, external drives can typically handle multiple gigabytes without breaking a sweat. This capability allows for transferring large batches of files or even entire backups of systems in a single swoop.
A unique feature of these drives is that many of them come with backup software, permitting automatic backups of your data, which can save time and reduce the risk of data loss. While they are fantastic for bigger jobs, bear in mind that their size can hinder portability compared to flash drives.
- Bottom line: They serve as a solid solution for extensive storage needs, yet users may find them less convenient to carry around.
Importantly, when using any external storage device, keeping them physically secure is key. Regularly back them up too; losing data is often a harsh lesson learned.
Software Solutions for File Sharing
In today's digital age, software solutions for file sharing have become a cornerstone for productivity and efficiency. Whether you are catching up on work at home or transferring files for a team project, choosing the right software can significantly enhance the process of moving files from a laptop to a desktop. Understanding what these solutions offer is crucial, especially when considering ease of use, compatibility, and security.
The best part is that there are a multitude of options available, allowing users to pick the one that suits their needs best. Typically, these applications provide various benefits, such as simplifying the transfer process, ensuring secure file transfers, and maximizing transfer speeds. The right tool can make a daunting task seem straightforward."
Overview of File Transfer Applications
When discussing software solutions for file sharing, applications like FileZilla, Send Anywhere, and Resilio Sync often come into play. Each has its unique features and can cater to different situations.
FileZilla
One prominent player in this realm is FileZilla. This open-source software stands out for its user-friendly interface, making it easy for both newbies and seasoned professionals to navigate.
Key Characteristic: FileZilla is known for its support for various protocols, like FTP, FTPS, and SFTP.
Why It's Beneficial: This versatility means it can effectively handle transfers over the internet securely, which is a major advantage for those who prioritize security.
Unique Feature: Its intuitive drag-and-drop functionality allows users to move files effortlessly between devices. However, while FileZilla is robust, some users may find its configuration settings a bit overwhelming if they are not tech-savvy.
Send Anywhere
Next, there’s Send Anywhere. This application prides itself on simplicity and speed, making it particularly useful for quick file transfers without the need for lengthy setups.
Key Characteristic: The application uses a peer-to-peer sharing method, ensuring that transfers happen quickly and efficiently.
Why It's Beneficial: Its ability to send files using a simple six-digit code cuts down on time and complexity, making it a favorite among users who require rapid file transfers without fuss.
Unique Feature: Unlike many other applications, Send Anywhere doesn’t require users to create an account, which may appeal to those who are privacy-conscious. Yet, this feature can sometimes limit the range of files that can be transferred, particularly larger file sizes, due to bandwidth restrictions.
Resilio Sync
Lastly, there's Resilio Sync, a unique tool that takes advantage of peer-to-peer technology to facilitate file sharing.
Key Characteristic: What sets Resilio apart is its ability to sync files efficiently across multiple devices without the need for cloud storage.
Why It's Beneficial: This means users can maintain continuous access to their files, whether on their laptop or desktop, without even needing an internet connection.
Unique Feature: The bandwidth control settings allow users to manage speed limits based on their current internet usage. However, this efficiency comes with a learning curve that could pose a challenge to less experienced users.
Using Built-in Operating System Features
Embracing the built-in features of operating systems is another avenue for efficient file sharing that shouldn’t be overlooked. Both Windows and Mac users have tools at their disposal to simplify the transfer process.
Windows File Sharing
Windows File Sharing is a standout feature for those operating within Microsoft environments. This feature allows users to share files quickly over a local network.
Key Characteristic: It integrates seamlessly with network settings, thus making file transfers straightforward for those on the same network.
Why It's Beneficial: Users can share entire folders without needing additional software, speeding up the sharing process considerably.
Unique Feature: The simplicity of accessing shared folders via File Explorer makes Windows File Sharing a practical choice. However, those unfamiliar with network settings might encounter hurdles in configuration which may necessitate further guidance or troubleshooting.
MacOS AirDrop
MacOS AirDrop serves as the equivalent solution for Apple users, allowing seamless transfer of files using Bluetooth and Wi-Fi.
Key Characteristic: The beauty of AirDrop lies in its ability to transfer files between compatible Apple devices with just a couple of clicks.
Why It's Beneficial: Its ease of use stands out, particularly for users entrenched in the Apple ecosystem who want a hassle-free method for file transfer.
Unique Feature: The ability to transfer large files instantly is fantastic. However, its dependency on Bluetooth can result in slower speeds when transferring very large files, which might frustrate users in a hurry.
In summary, selecting the right software for file sharing not only streamlines the transfer process but also ensures security and ease of access across devices. The choices may vary, but understanding individual needs will lead to the best solutions.
Security Considerations
When moving files from a laptop to a desktop, one must not overlook the importance of security. Data breaches and unauthorized access can have serious repercussions, not just for individuals but also for organizations. Understanding the various security considerations involved in file transfers can greatly enhance your overall data safety. From personal identification information to sensitive corporate data, safeguarding what’s being transferred ensures its integrity and confidentiality.
Understanding File Transfer Security Risks
Every method of file transfer carries inherent security risks. When files are exchanged over a network, like public Wi-Fi or even via cloud services, there’s a chance they can be intercepted by malicious actors. Some common risks include:
- Unauthorized Access: Hackers can exploit vulnerabilities in software or unsecured networks to access sensitive files.
- Data Loss: Files could get corrupted or lost during the transfer process, leading to irretrievable information.
- Malware Injection: Transferring files using unverified tools or devices may introduce malware into your systems.


These threats make it essential to recognize the potential for data compromise and to take active measures to diminish these risks before beginning the file transfer process.
Best Practices for Secure File Transfer
To navigate the stormy seas of file transfer security, implementing best practices is crucial. By adopting proactive measures, you can greatly reduce the probability of encountering security issues. Below are two main strategies to consider:
Encrypting Sensitive Files
Encryption acts like a digital lock for your files, ensuring that only authorized individuals can access them. This is particularly vital when transferring sensitive data, such as financial records or personal identification details. The key features of file encryption include:
- Increased Data Protection: Encrypted files become unreadable without the decryption key.
- Compliance: Many regulations require sensitive information to be encrypted during transfers, making this a legal necessity in certain sectors.
One unique advantage of encryption is its versatility; it can be applied whether files are being sent via email, cloud services, or external devices. However, a drawback to consider is the added complexity it brings to the process, requiring tools to both encrypt and decrypt files.
Using Secure Connections
Another critical aspect of secure file transfer is establishing secure connections. Whether through VPNs or SSH, leveraging these methods reduces the risk of data interception during transfer. The key characteristics of secure connections include:
- Data Integrity: Secure connections help ensure that the data remains unchanged during transfer.
- Authentication: They verify the identity of the parties involved, providing an extra layer of trust.
Using secure connections can significantly mitigate risks that arise from unauthorized access but may require extra steps, such as configuring network settings or using additional software.
"In the age of digital information, protecting your data is not just smart; it is necessary."
To wrap it all up, understanding the security landscape surrounding file transfers is key to safeguarding your data effectively. By employing encryption and using secure connections, file transfers can be managed more safely.
For more insights into file security, check resources like Wikipedia or Britannica to learn about encryption and data transfer protocols.
Troubleshooting Common Issues
In the realm of transferring files between devices, encountering various issues can be as common as dirt. Knowing how to troubleshoot these problems saves not just time but also the headache of repeated attempts. Understanding which aspects can go awry allows for a smoother operation and enhances productivity, especially in professional settings.
Connection Problems
When the connection hiccups, it can lead to frustration and interruptions.
Diagnosing Wi-Fi and Ethernet Issues
The essence of diagnosing Wi-Fi and Ethernet issues lies in pinpointing where the breakdown occurs. Wi-Fi problems may stem from router misconfigurations, signal interferences, or outdated drivers. On the other hand, Ethernet issues generally revolve around cable integrity, port functionality, and network settings. This diagnosis doesn't just highlight faults; it can also bolster an understanding of network architecture, thereby enhancing overall IT acumen.
Key characteristics of this step involve checking device settings, network properties, and even physical connections. Often, a simple reset or toggling network adapters can lead to a speedy resolution. Wi-Fi remains a popular choice for its convenience and relative ease of setup, while Ethernet often shines in stability and speed, especially for large file transfers.
One unique feature of diagnosing these issues in a work setup is the ability to streamline processes—it allows for a foundational understanding which aides in future troubleshooting. The downside? Time needed for a thorough investigation. Lack of expertise can lead to misdiagnosis, resulting in wasted effort.
Resolving Bluetooth Connectivity
Resolving Bluetooth connectivity can feel like trying to tame a wild beast sometimes. Common issues include devices not pairing correctly or unexpectedly disconnecting during file transfers. The characteristic of resolving these issues relies heavily on ensuring proper device settings, correct visibility, and compatibility between devices. This process is particularly beneficial when transferring files between devices that lack a robust internet connection.
What’s unique about Bluetooth troubleshooting is its reliance on proximity. Devices often function well when they are in close range, making file transfer more secure but also prone to disruption if the distance increases or obstacles appear. While Bluetooth is favored for smaller, immediate transfers, the downside remains its slower speed compared to wired connections. Latency can also be a concern when transferring larger files, as every bit of data can feel painstakingly slow.
File Transfer Failures
The frustration of file transfer failures can cause anyone to throw their hands up. Understanding the reasons behind these failures often leads to a more seamless experience next time.
Identifying Common Error Messages
Identifying common error messages serves as the beacon in the fog of digital mishaps. Each message, be it a simple "Transfer Failed" or something more cryptic, often points towards a specific issue, such as file size limitations, unsupported formats, or connectivity lapses. Knowing these messages not only aids in quick resolutions but also helps build a knowledge base for future instances.
The key characteristic of this step is the learning curve that emerges. Every error encountered helps one become familiar with the transfer system being utilized, whether it’s through cloud storage or direct connections. With this familiarity, efficiency in troubleshooting tends to increase over time. However, a trickling downside is the emotional toll; repeated failures without clear understanding can lead to frustration.
Steps to Retry Transfers
The act of retrying transfers isn't simply about hitting that 'send' button again. It involves a careful reevaluation of the conditions surrounding the initial attempt. Determining whether the connection is stable, making sure the file format is acceptable, and even confirming that both devices are prepared for receiving files can make a world of difference.
This characteristic ensures that the retry is more than just a gamble. By following clear steps—such as pausing network activity to clear congestion or restarting devices—users effectively set the stage for a successful transfer.
The unique feature of this approach lies in its iterative process; refining methods over time tends to contribute positively to user experience. However, one must be wary of the risks that come with retrying without adjustments—this may lead to the same old errors, thus perpetuating the cycle questions and frustration.
Finale
In the arena of transferring files from a laptop to a desktop, understanding the various methods at your disposal is vital. The summation of this article has shed light on a plethora of effective techniques, each tailored to meet different user needs and contexts. Whether it’s utilizing a direct connection via Ethernet cables, tapping into the convenience of cloud storage, or relying on external devices like USB drives and external hard drives, each method has its unique benefits as well as considerations that one ought to keep in mind.
Summary of Methods Discussed
Throughout this guide, we examined several key methods for file transfer:
- Direct Connections: Both Ethernet cables and USB transfer cables provide fast, reliable options for moving files. They can often be set up with minimal fuss, giving you a seamless experience.
- Wireless File Transfer: Options like Wi-Fi Direct and Bluetooth offer flexibility and convenience, albeit with varying speeds and potential security concerns.
- Cloud Storage Solutions: Services such as Google Drive, Dropbox, and OneDrive allow you to transfer files over the internet, which is especially helpful when devices are geographically dispersed.
- External Storage Devices: USB flash drives and external hard drives stand out for their portability and ease of use, enabling you to transport large volumes of data with simplicity.
- Software Solutions: Applications designed for file sharing simplify the process, especially in environments requiring frequent transfers.
These methods offer diverse routes to achieving efficient file transfers, catering to different levels of technical comfort and specific circumstances. Each offers its own blend of speed, security, and ease of use, allowing users to choose based on their unique requirements.
Final Thoughts on Efficient File Transfer
As technology evolves, so do the methods we use for file transfer. It is crucial to remain informed about best practices and potential security risks associated with each method. A well-chosen technique not only saves time but also enhances productivity, making sure that your files are safe and accessible when you need them.
In addition, always consider how your specific environment influences your choice. For instance, a small business might benefit from cloud solutions for their collaborative projects, while an individual might prefer the simplicity of a USB drive for personal use.
Efficiency in file transfers is not just about moving data from point A to B; it’s about optimizing processes, improving workflow, and ensuring you can access your necessary files without a hitch. With the right combination of methods discussed in this article, you can make file transfer an integral and uncomplicated part of your daily digital tasks.
"Adapting to your environment and understanding the tools available can pave the way for smoother and more secure file transfers."
Using these insights, it’s clear that being well-versed in file transfer techniques is essential for anyone looking to navigate today’s digital workspace effectively.















