In-Depth Review of VMware Workstation Professional

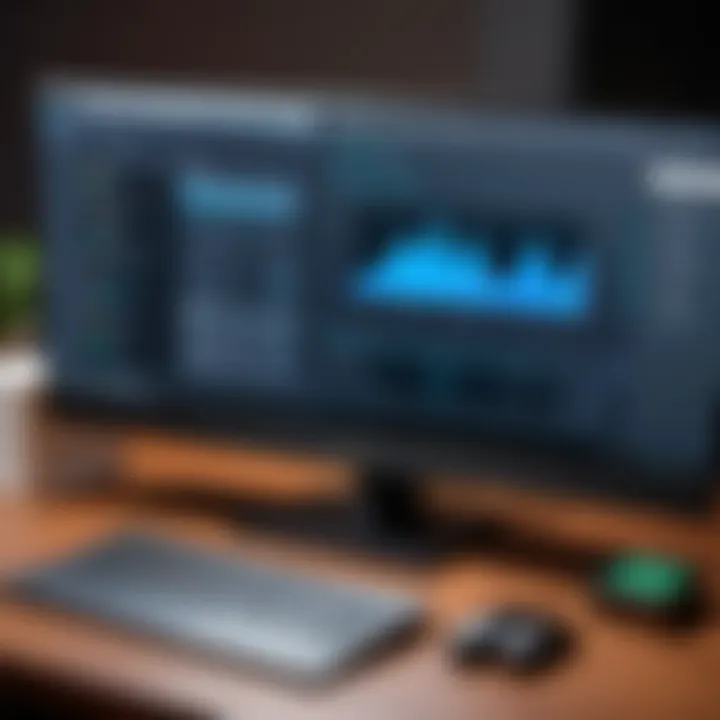
Overview of Software
Description of Software
VMware Workstation Professional is a prominent virtualization solution utilized by IT specialists, software developers, and enthusiasts. It enables users to run multiple operating systems on a single physical machine, simulating real environments to test applications, troubleshoot different configurations, or build cross-platform solutions. This powerful tool merges advanced features with user-friendly aesthetics, making it a trusty ally in the realm of virtualization.
The software caters to a wide spectrum of users, from small enterprises needing cost-effective solutions to larger corporations seeking robust infrastructure for their teams. Its flexibility stands out, enabling the creation, management, and deployment of virtual machines (VMs) under varying configurations with relative ease.
Key Features
VMware Workstation Professional is lined with a bundle of features designed for maximizing productivity and performance. Here are some of the standout functionalities:
- Multiple OS Support: Users can run various operating systems simultaneously, including Linux, Windows, and others, without the need to reboot.
- Snapshots and Cloning: The capability to take snapshots of VMs allows users to revert to previous states with a click. Cloning VMs further expedites testing different setups.
- Virtual Networking: This tool offers advanced networking options, so users can simulate complex networking scenarios, enhancing testing and development.
- Integration with VMware Tools: Enhances VM performance and enables features like drag-and-drop and seamless mouse switching between host and guest machines.
- High Resolution and GPU Support: Users gain access to stunning graphics and resolutions, optimizing the virtualization process for graphics-heavy applications.
Software Comparison
Comparison with Similar Software
When comparing VMware Workstation Professional to its peers, it becomes evident there are distinct strengths and weaknesses in each platform. Notably, the leading competitors include Oracle VM VirtualBox and Parallels Desktop. Each has unique benefits that could cater to different user needs:
- Oracle VM VirtualBox:
- Parallels Desktop:
- Advantages: Completely free and open-source, making it accessible to all.
- Disadvantages: Lacks some of the advanced features available in VMware, which can be limiting for professionals.
- Advantages: Optimally tailored for Mac users, offering seamless integration and performance.
- Disadvantages: Primarily focused on the Mac ecosystem, limiting its utility for Windows users.
Advantages and Disadvantages
When dissecting VMware Workstation Professional, the pros and cons become clearer. Here’s a table of notable points:
| Advantages | Disadvantages | | Comprehensive feature set | Higher licensing cost compared to alternatives | | Excellent performance and reliability | Steeper learning curve for beginners | | Frequent updates and strong community support | Limited mobile access |
In the virtualization sector, VMware Workstation Professional stands out for its balance of power and usability.
The software's wide adoption in various industries is a testament to its practicality for professional environments.
Intro to VMware Workstation Professional
In today's fast-paced technological landscape, virtualization stands as a cornerstone for efficient computing. The need for innovative software solutions that create and manage virtual environments is more pronounced than ever. This brings us to VMware Workstation Professional, a powerful tool designed for IT professionals, developers, and businesses. Understanding this software not only enhances operational efficiency but also adds a layer of flexibility and creativity in software development and testing.
Understanding Virtualization Technology
Virtualization technology is the backbone of modern computing strategies, enabling multiple operating systems to run on a single machine. At its core, it involves abstracting physical hardware resources, allowing users to create "virtual machines" that mimic real servers or workstations. This technology provides wonders in resource management, optimization, and testing environments without the need for a slew of physical devices.
- Cost Efficiency: Businesses can save big on hardware costs by running various systems on a single physical server.
- Isolation: Each virtual machine operates in its own environment, reducing the risk of conflicts.
- Testing and Development: Quickly spin up test environments, allowing developers to experiment freely without altering their primary setup.
It’s crucial for any tech expert to grasp the fundamental principles of virtualization. It empowers them to maximize their productivity by leveraging tools like VMware Workstation Professional effectively.
Overview of VMware Workstation Professional
VMware Workstation Professional stands out within the virtualization domain. This software offers a robust platform for developers and system administrators who need to run multiple operating systems backed by advanced features that enhance performance and user experience.
Some key elements include:
- Multi-Platform Support: Users can create and run virtual machines across various operating systems, including Windows, Linux, and others. This flexibility caters to diverse user needs.
- Snapshots: The ability to take snapshots allows users to save the state of a virtual machine at any point, making it easy to revert back in case of errors. This feature is invaluable for testing and development.
- Cloning Options: Cloning virtual machines can save time and resources during the deployment of multiple machines.
"VMware Workstation Professional isn't just a tool; it's a game-changer for anyone looking to harness the full power of virtualization."
In summary, getting a handle on VMware Workstation Professional and the principles of virtualization serves as a vital stepping stone for IT professionals and businesses alike. Unlocking the potential of this software can lead to streamlined operations and innovative solutions in an increasingly digital world.
Installation Process
When it comes to harnessing the full potential of VMware Workstation Professional, understanding the installation process is crucial. This topic lays the groundwork for how the software will function on a given machine. If the installation isn’t carried out correctly, it can lead to performance issues or even system conflicts down the line. Not only is it about getting the software up and running, but it's also about ensuring it integrates smoothly with both the host operating system and any virtual environments you are planning to create. Thus, factors such as system compatibility, pre-installation preparations, and following an organized installation guide cannot be overlooked.
Pre-installation Requirements
Before diving into the installation itself, it’s essential to meet several pre-installation requirements. Preparing your system is akin to laying a strong foundation for a house; without it, the structure risks collapsing.
- Operating System Requirements: Ensure your machine runs a supported operating system, be it Windows or Linux. VMware has specific versions that work best.
- Hardware Specifications: Sufficient RAM, CPU cores, and disk space are vital. For a smooth experience, it's generally recommended to have at least 4 GB of RAM, although more is preferable, especially if you're running multiple virtual machines.
- Administration Rights: You must have administrative rights on your computer to install the software, as this allows the installation process to make the necessary changes to system files and settings.
- Backup Important Data: It’s wise to back up any crucial files or data before installation, just in case anything goes sideways.
By ensuring these requirements are met beforehand, you set yourself up for success. Missing any of these vital pre-steps could blow up the installation process like a balloon that's just about to pop.
Step-by-Step Installation Guide
Once you've checked those boxes, you can get into the nitty-gritty of installing VMware Workstation Professional. Here’s a straightforward walkthrough to guide you through the process:
- Download VMware Workstation Professional: Go to the official VMware website. Download the installer that corresponds to your operating system. Make sure you're getting the latest version to avoid any compatibility problems.
- Run the Installer: Locate the downloaded installer file and double-click it. This will kick off the installation wizard.
- Accept the License Agreement: Read through the license agreement. If you find the terms suitable for your needs, it’s time to hit that Accept button.
- Choose the Installation Type: You may be prompted to select between a typical or custom installation. For most users, the typical option suffices. But if you wish to modify certain aspects, select custom to tailor the installation to your specific needs.
- Select Installation Location: Choose where you want VMware Workstation installed. The default location works for many, but you can opt for a different directory if you prefer.
- Setup Shortcuts: Decide whether you want desktop shortcuts or menu items created for quick access.
- Install VMware Tools: After the main installation completes, you can install VMware Tools. This adds valuable functionality to your virtual machines, like improved graphics and shared folders. There’s usually a prompt to do this, and it’s highly recommended.
- Finish Installation: Once everything installs, you’ll get a completion message. You might want to restart your machine to ensure all components run smoothly.
- First Launch and Configuration: On the initial startup of VMware Workstation, you’ll be guided through a brief setup wizard to configure your environment, allowing you to get up and running in no time.
This detailed yet concise installation guide will have you operating VMware Workstation Professional at full tilt in no time. Remember, taking the time to follow these steps can save you heaps of trouble later on.
System Specifications and Compatibility
The realm of virtualization stands on the engines of system specifications and compatibility, which dictate not just the feasibility of running VMware Workstation Professional, but also the overall performance and user experience. When diving into virtual environments, one must take a close look at how compatibility with existing systems can influence both productivity and efficiency. Understanding these elements isn't merely an advantage; it’s crucial for maximizing the virtualization capabilities and ensuring smooth operations across various platforms.
Supported Operating Systems
VMware Workstation Professional supports a range of operating systems, which plays a key role in its wide adoption across different sectors. This flexibility allows IT professionals and developers to create and test applications in environments that closely mimic their end-user systems. Below is a breakdown of supported operating systems:
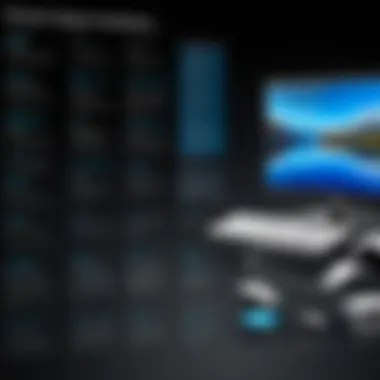
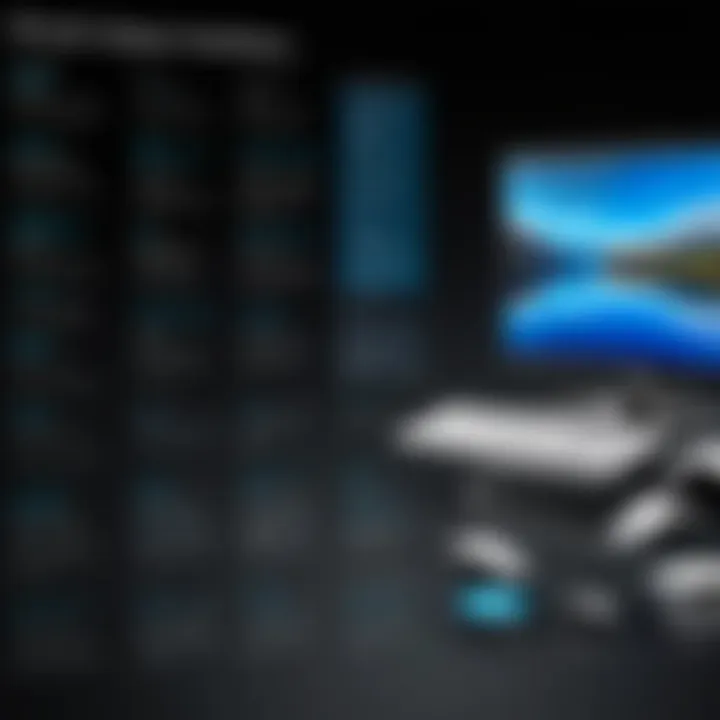
- Windows: Various versions, including Windows 10, Windows 11, and Windows Server editions.
- Linux Distributions: Popular distributions like Ubuntu, CentOS, and Fedora are fully compatible. Understanding the specific requirements of each can help in environment setup for developers.
- Other OS: With proper licenses, many older versions of Windows and special distributions of Linux can also be installed.
"The ability to use different operating systems concurrently makes VMware Workstation a favorite amongst developers who require diverse environments."
Choosing the right operating system can significantly impact the virtualization experience. A mismatched OS, one that's either out of date or incompatible, can lead to a host of problems ranging from installation failures to performance bottlenecks.
Hardware Requirements
Ensuring an ideal foundation for running VMware Workstation Professional is critical. The performance of virtual machines can suffer if hardware specifications fall short of VM demands. Here’s a review of essential hardware requirements and recommendations:
- Processor: A multi-core processor with hardware virtualization support (like Intel VT-x or AMD-V) is essential. Dual-core CPUs might manage light workloads but can struggle significantly under heavier tasks.
- RAM: At least 8GB of RAM is recommended. However, professionals heavily utilizing multiple VMs should aim for 16GB or more to avoid sluggishness.
- Disk Space: A minimum of 30GB of free disk space is recommended, but more space will enhance performance and allow adequate room for snapshots, VMs, and the OS itself.
- Graphics: 3D graphics support via DirectX or OpenGL is necessary, especially for applications needing high graphics performance. A dedicated GPU can dramatically improve the experience.
- Network Adapter: Ensure compatibility with network settings, especially for testing web applications.
Key Features of VMware Workstation Professional
VMware Workstation Professional is not just another piece of software; it’s a powerful tool that enables users to create and manage virtual machines effectively. Its key features are essential for IT professionals, developers, and businesses that rely on virtualization to streamline operations and enhance productivity. These features provide users with flexibility, efficiency, and enhanced capabilities to test and deploy applications across various environments. Below are some of the standout features that make VMware Workstation indispensable in numerous professional settings.
Virtual Machine Management
Managing virtual machines is at the heart of virtualization technology. VMware Workstation Professional offers an intuitive interface that allows users to create, modify, and manage multiple virtual machines simultaneously. This makes it easy for IT teams or developers to run various operating systems on a single hardware platform. The ability to allocate resources like CPU, memory, and storage dynamically ensures that each virtual machine operates optimally without compromising overall performance.
With the functionality to run any OS, be it Linux, Windows, or even older versions, users can test software in environments mimicking their production setups.
In addition, VMware Workstation supports advanced networking options, enabling users to configure virtual networks for specific testing scenarios. Through features like NAT and bridged networking, teams can simulate real-world network environments for effective testing.
Integration with VMware Tools
The seamless integration with VMware Tools enhances the functionality of virtual machines. These tools optimize the performance of virtual machines by improving graphics performance, allowing seamless mouse transitions, and enabling better management of network interfaces.
Installing VMware Tools is a straightforward task that significantly boosts user experience and performance quality, making operations like file transfers and clipboard sharing smoother. This integration is crucial, especially when developers work on applications that require extensive interaction between the host and guest operating systems.
Furthermore, the enhanced virtual hardware capabilities provided by VMware Tools ensure that virtual machines take full advantage of host machine features, such as USB devices and printers. In essence, these tools transform virtual machines into tailored environments that behave almost like physical machines.
Snapshots and Cloning
The snapshots and cloning features are revolutionary for anyone involved in development or testing workflows. Snapshots allow users to capture the current state of a virtual machine at any point in time. Should changes lead to errors or unwanted results, users can revert to the last known good configuration with just a few clicks, saving hours of hassle.
This functionality is particularly beneficial when conducting experiments on software that might cause instability.
Cloning, on the other hand, allows for the duplication of existing virtual machines, providing a quick and efficient method to create similar environments for testing or staging. With linked clones, users can preserve disk space while creating multiple environments for testing different configurations or versions of applications. This results in higher productivity and lowers overhead costs for companies managing numerous development environments.
"VMware Workstation's ability to manage multiple VMs with ease elevates the development process, turning a daunting task into a smoother ride."
In summary, VMware Workstation Professional's key features—ranging from efficient virtual machine management to seamless integration with VMware Tools and robust snapshot and cloning capabilities—make it a compelling choice for IT professionals and developers seeking to optimize their virtualization workflows. This software not only enhances productivity but also ensures that users can test and validate their applications with precision and confidence.
User Interface and Experience
A well-designed user interface is central to the effectiveness of VMware Workstation Professional. For IT professionals, developers, and businesses accustomed to dealing with complex software, a thoughtful UI can make all the difference. A clear and functional interface supports productivity, allowing users to navigate and leverage the tool's features efficiently. The experience is not just about aesthetics, it's about how easily a user can understand, interact, and achieve their goals within the software.
When you open VMware Workstation Professional, the layout offers a logical flow. There's a clear distinction between different sections, providing users with an intuitive pathway to follow. This structure minimizes the learning curve, which is especially beneficial for those who may be new to virtualization.
Navigating the Interface
Navigating the interface feels akin to walking through a well-organized library. Each section beckons with clarity. The primary dashboard displays your virtual machines, and from there, all options for creating, configuring, and managing them branch out. The menus, both top and side, are designed with precision and purpose.
Users can quickly switch between virtual machines with simple clicks, facilitating a seamless workflow. Additionally, the user can leverage keyboard shortcuts to expedite navigation even further. It’s not solely a tool; it becomes an extension of one’s workflow.
Key aspects of navigating the interface include:
- Task-Oriented Tabs: These highlight critical tasks like starting a VM, editing settings, or accessing snapshots, making it easy to find what one needs.
- Search Functionality: Users can search for their VMs or settings directly, saving time in larger environments.
- Contextual Help: Hovering over options gives clear explanations, which can help newcomers grasp functionalities quickly.
"A navigable interface is crucial for reducing friction in user experience, ensuring individuals can utilize the tool effectively without getting lost in its capabilities."
Customizing Environments
Customizing environments caters to specific user needs and workflows, allowing each user to feel a sense of ownership and adaptability. VMware Workstation Professional recognizes that no two users work the same way. The flexibility to adjust the interface to fit one's preferences can significantly enhance productivity.
One of the standout features here is the ability to create multiple workspaces tailored to various projects. Users might find it beneficial to set different VM arrangements or configurations based on the task at hand. This capability streamlines their focus and creates a clutter-free experience.
Important customization options include:
- Adjustable UI Elements: Users can change the layout of panels, repositioning them to align with their workflow habits.
- Theme Customization: Light and dark themes can be toggled, catering to visual preferences and enhancing visibility in different lighting conditions.
- Custom Shortcuts: Setting up personalized keyboard shortcuts for frequent actions can save precious time and create a smoother interaction with the software.
In balancing familiarity and individuality, these customization tools not only enhance usability but also ensure that users feel more connected and efficient while utilizing VMware Workstation Professional.
Performance and Resource Management
When it comes to virtualization, the efficiency of performance and resource management is a crucial consideration that can decide the success of any virtual environment. Understanding how to allocate resources aptly while maintaining optimal performance is essential, especially for IT professionals and businesses utilizing VMware Workstation Professional. A well-optimized virtual machine can lead to enhanced productivity and smoother operation of applications that are otherwise resource-heavy.
Optimizing Virtual Machine Performance
Optimizing virtual machine performance hinges on several factors that influence how resources are distributed within VMware Workstation Professional. It’s not solely about having a powerful host machine; it's about smart resource distribution and configuration tailored for specific workloads. Here are key factors to consider:
- Resource Allocation: Properly allocating CPU, memory, and storage resources greatly affects performance. A general rule is not to exceed 70% of the available resources for each VM to avoid bottlenecks. Users should also consider the needs of individual applications within each VM.
- VMware Tools Installation: Making sure VMware Tools is installed and updated is critical. The tools optimize the interaction between the host and virtual machines, improving graphics performance, sound card support, and overall responsiveness. Without it, VMs may run sluggishly.
- Disk Settings: Using SSDs instead of traditional HDDs can drastically improve read/write speeds. Additionally, enabling features like disk caching improves VM performance in environments with heavy I/O operations.
- Snapshots: While snapshots are useful for backup, having too many can complicate performance. It’s important to manage these effectively, ensuring that only essential snapshots are retained to keep the system uncluttered and fast.
By being mindful of these factors, the performance of VMware Workstation Professional can be maximized, ensuring that users experience as seamless an operation as possible.
Resource Allocation Strategies
Resource allocation strategies are the backbone of effective performance management in VMware Workstation Professional. Here’s how you can go about optimizing resource allocation effectively:
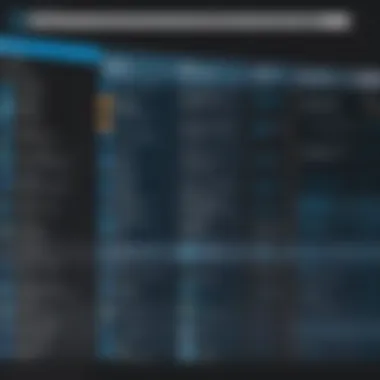
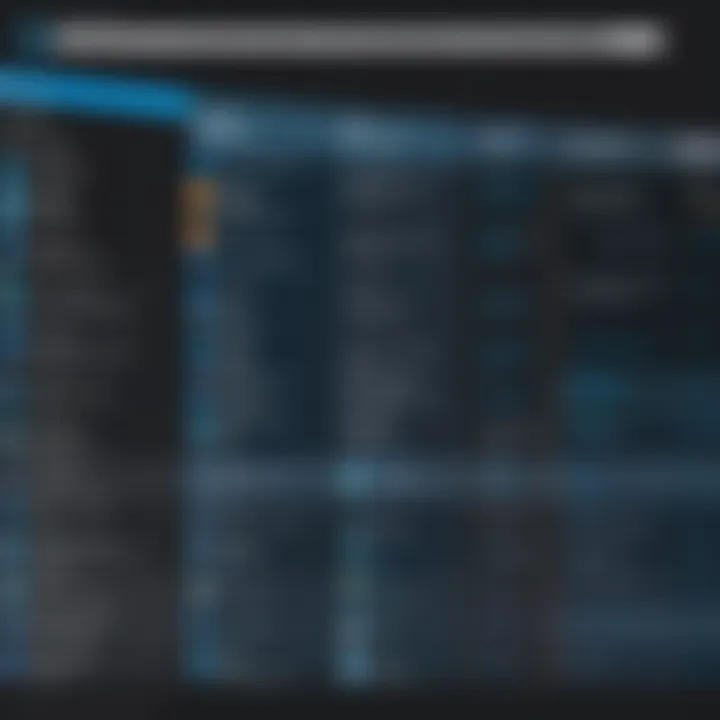
- Dynamic Resource Management: Utilize resource pools that allow you to set limits and reservations for resources. This helps to ensure that important VMs always have the resources they need, without starving others.
- Monitoring Resource Usage: Keeping tabs on which VMs are utilizing significant resources can guide future allocations. VMware’s built-in performance monitoring tools can provide insight, helping administrators learn which VMs require more or less resource power.
- Scalability: Plan for scalability by reserving some headroom in resource allocation for sudden spikes in demand. This way, when workloads increase, the environment can still function effectively without major disruptions.
- CPU and Memory Limits: While it’s tempting to allocate large amounts of CPU and memory to specific VMs, over-provisioning can lead to contention issues. It’s wiser to monitor ongoing performance and make adjustments based on actual usage.
"Effective resource management ensures that applications are responsive, users are satisfied, and systems run efficiently."
In closing, focusing on optimizing virtual machine performance and establishing sound resource allocation strategies will greatly enhance the dynamics of VMware Workstation Professional. For businesses and IT professionals aiming for smooth, effective operations, these practices are not just recommendations but necessities.
Security Features
In today's digital landscape, the importance of robust security features cannot be overstated, especially when it comes to virtualization technologies like VMware Workstation Professional. These features are not just add-ons; they are essential components that contribute to the overall integrity, confidentiality, and availability of your virtual environments. In an era where data breaches and cyber threats loom large, understanding the security robustness of your virtualization tools is critical not only for IT professionals but also for any organization seeking to safeguard its assets.
Data Protection Mechanisms
Data protection mechanisms within VMware Workstation Professional are designed to ensure that sensitive information remains uncompromised. At the heart of these mechanisms lies encryption, which secures virtual machine files, making it challenging for unauthorized users to access data. This could be particularly useful for businesses handling sensitive customer information, intellectual property, or proprietary software.
A few key aspects of data protection within VMware Workstation include:
- VM Encryption: Provides an additional layer of security for virtual machines, ensuring data is rendered unreadable without the correct decryption key.
- Snapshot Functionality: Allows users to create point-in-time copies of their virtual machines. This not only serves as a form of backup but also allows for recovery in case of an incident.
- Access Control: Tools for managing user permissions can prevent unauthorized access, ensuring that only designated personnel can interact with certain virtual machines.
- Backup Solutions: Recommendations for employing backup software specifically designed for virtual environments. This ensures that even in the worst-case scenario, data can be restored swiftly.
The effectiveness of these mechanisms underlines VMware's commitment to data security, making it indispensable for professionals serious about maintaining a secure operational environment.
Network Security Options
When it comes to network security, VMware Workstation Professional does not skimp on essential features. Virtualization provides distinct advantages, allowing different machines to operate securely and separately from each other. Here are some notable network security options that stand out:
- Virtual Network Segmentation: This feature allows users to create isolated networks, which can mimic real-life scenarios without compromising the core physical network. It can prevent threats from spreading between virtual machines.
- NAT and Bridged Networking: Users can choose between network types based on security needs. NAT allows for hiding internal IP addresses, while bridged networking gives VMs direct access to the physical network. Each choice presents different levels of exposure and security.
- Firewall Configurations: VMware Workstation allows for the installation of custom firewalls within virtual machines, thus giving users control over incoming and outgoing traffic.
- VPN Integrations: Connecting the virtual machines to remote networks securely through VPNs can help protect sensitive data as it travels across networks.
Security features in virtualization are the backbone of trust between organizations and their stakeholders. Protecting data and ensuring network integrity is more crucial now than ever before.
In summary, the security features of VMware Workstation Professional play a pivotal role in bolstering an organization's defense against potential threats. By utilizing the various data protection mechanisms and robust network security options, IT departments can confidently deploy and manage virtual machines without the constant worry of data breaches or network vulnerabilities. In this high-stakes digital environment, having a solid grasp of these security functionalities could very well be the difference between business continuity and crippling failure.
Comparison with Other Virtualization Solutions
When diving into the world of virtualization, it's crucial to weigh the strengths and weaknesses of various solutions. This section breaks down VMware Workstation Professional in comparison to its prominent competitors, providing clarity for IT professionals and software developers making important choices for their work environments.
Understanding how VMware stacks up against other solutions helps inform decisions based on specific needs, such as performance, integration capabilities, and usability. The landscape is diverse, yet VMware tends to shine in certain areas, making its analysis essential.
VMware Workstation vs. VirtualBox
When it comes to virtualization products, VirtualBox often comes up in conversation alongside VMware Workstation Professional. VirtualBox, an open-source solution, presents itself as a free alternative to VMware, especially appealing for hobbyists or small businesses just getting their feet wet in virtualization.
Key Differences:
- Cost:
- Feature Set:
- User Interface and Experience:
- VMware Workstation is a paid solution and requires licenses, while VirtualBox is completely free. This makes VirtualBox a go-to choice for users on a tight budget.
- VMware offers advanced features, including the ability to create snapshots and effectively manage multiple virtual machines at once. Its professional focus means it supports high-end functionalities like DirectX 10 and OpenGL 3.3 for graphic-intensive applications.
- While VirtualBox's interface is straightforward, VMware provides a more polished experience overall. Users often report that VMware is simpler to navigate, especially in complex setups.
"In environments where performance is key, skipping out on VMware just for the price might not be the way to go."
VMware Workstation vs. Hyper-V
Hyper-V, bundled with Microsoft Windows Server and Windows 10 Pro, presents another formidable contender in virtualization landscapes. However, its integration with Microsoft's ecosystem gives it both advantages and drawbacks.
Comparative Aspects:
- Platform Dependence:
- Resource Allocation:
- Performance with Graphics:
- Hyper-V is strictly Windows-based, which keeps users within the Microsoft ecosystem. On the other hand, VMware Workstation runs on both Windows and Linux, allowing for greater flexibility across platforms.
- VMware provides more granular control over resource allocation. Users often find that VMware’s resource allocation tools are superior, allowing precise management of CPU, memory, and disk usage.
- VMware offers better graphics capabilities, supporting 3D graphics through acceleration. Hyper-V has made strides, but traditional IT settings still often see VMware outperform in demanding graphic scenarios.
Deciding between VMware Workstation Professional, VirtualBox, and Hyper-V essentially boils down to the specific needs of a user or organization. Budget constraints, required functionalities, and operating systems all factor into making the ultimate choice. Understanding these distinctions can guide IT professionals and software developers toward the most effective virtualization solution for their unique environments.
Real User Testimonials and Reviews
User testimonials and reviews play a significant role in understanding the real-world performance of VMware Workstation Professional. They provide insights that extend beyond technical specifications and marketing promises. When potential users consider adopting virtualization software, they often weigh the experiences of existing users heavily. This feedback can illuminate not only the capabilities of VMware but also any limitations that might not be immediately apparent in promotional materials.
Among the various facets that make real user feedback indispensable, two stand out: reliability and practicality. These reviews often dive into actual use cases, demonstrating how VMware Workstation Professional performs under diverse conditions; for instance, in resource-intensive development environments versus light-testing scenarios. Also, users frequently share how intuitive the interface is in day-to-day operations, which is a critical aspect for IT professionals who want to minimize onboarding time for new team members.
"The best part about using VMware is how seamless it integrates into our existing workflow," says Jamie, an IT manager at a tech firm. "It handles everything we throw at it."
Collectively, these testimonials not only establish trust but provide an authentic look into how the software behaves in practical terms. For businesses evaluating VMware as a viable option, this existing feedback can be the difference between moving forward with confidence or hesitation.
Feedback from IT Professionals
IT professionals often serve as the vanguard of technology adoption within organizations. They are tasked with evaluating new tools, ensuring that they fulfill specific business needs while aligning with the current technological landscape. Feedback from these experts is particularly valuable because it often touches on areas that might escape casual users.
Many IT professionals appreciate VMware Workstation Professional for its capacity to enable the seamless creation and management of various virtual machines. They recognize its extensive compatibility with a range of operating systems and software. Additionally, they commend the platform for its support mechanisms. Users have reported positive experiences not just with the product itself, but also with VMware's technical support, which is often responsive and helpful in resolving complex issues.
However, like any software, VMware has its critics. Some professionals express concerns regarding performance in certain situations, like when running multiple virtual machines simultaneously without adequate hardware support. Such feedback serves as a caveat for potential users to consider their available resources before fully committing.
User Experiences in Development
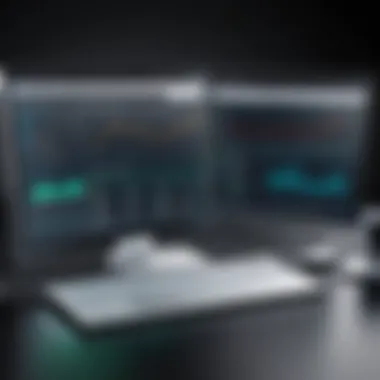

For software developers, VMware Workstation Professional is more than just a tool; it’s a core part of their development ecosystem. Many developers leverage this virtualization software to create isolated environments for testing code, ensuring that changes can be easily rolled back if something goes awry. This functionality is highlighted by numerous user experiences.
A common refrain among developers is the program's efficiency in fostering an agile development cycle. With capabilities like snapshots and cloning, programmers can clone an environment meant for testing, tweak some code, and easily revert to previous states if necessary. This is particularly effective for developers working on projects with tight deadlines, where speed is essential.
Developers often mention that VMware Workstation Professional makes collaboration straightforward. Teams can replicate each other's environments effortlessly, reducing the headache of environment discrepancies—something that can derail projects.
In short, the user experiences gathered over time emphasize how VMware Workstation Professional is crafted to serve not just as a tool, but as an enabler of innovation in development work. It highlights the effectiveness of virtualization technology in adapting to the workflow of software professionals, ensuring their work is both efficient and effective.
Best Practices for Using VMware Workstation Professional
When it comes to utilizing VMware Workstation Professional in any given environment, adopting best practices is essential. This ensures not just the efficiency of the software but also the security and reliability of your virtual machines. Whether you're an IT professional or a software developer, knowing how to leverage the unique features of VMware can significantly improve your workflow and project outcomes.
Maintenance Tips for Virtual Machines
Maintaining virtual machines (VMs) is akin to maintaining a fleet of vehicles. Just as cars require regular servicing to function optimally, VMs need consistent upkeep to run smoothly. Here are some practical tips:
- Regular Backups: This cannot be stressed enough. Having up-to-date backups of your VMs protects against data loss. Schedule automated snapshots or utilize external tools to perform regular backups.
- Monitor Performance: Utilize built-in tools or third-party software to keep an eye on VM performance metrics. Look for bottlenecks in CPU, memory, or storage operations. If you notice slowdowns, consider adjusting resource allocation or upgrading hardware.
- Update Software Regularly: Keep both your host and guest operating systems updated. Security patches and performance improvements are often distributed through updates, which can make a notable difference over time.
- Clean Up Unused Resources: Over time, you may accumulate unused VMs or snapshots. Regularly assess what you have and remove anything that's unnecessary to streamline your environment.
- Defragment Virtual Disks: Just like physical hard drives, virtual disks can become fragmented. Defragmenting VMDK files can improve read and write speeds, enhancing VM performance.
Networking Best Practices
Networking in a virtual environment is crucial. Just because the systems are virtual doesn’t mean they escape the need for solid network planning. Here are some best practices to consider:
- Understand Virtual Network Adapters: A solid grasp of how virtual adapters work is key. VMware allows various configurations like NAT, Bridged, and Host-only networking, each serving different purposes. Choose the right one based on your needs.
- Use VLANs for Isolation: For environments that require both security and organization, implementing VLANs can help segment traffic between different departments or project teams, controlling visibility and access.
- Leverage Virtual Network Monitoring Tools: Use tools to monitor traffic between VMs, ensuring that you have insight into what data is flowing, which can help identify potential bottlenecks or security issues.
- Set Network Resource Limits: Apply limits to virtual network traffic to prevent a single VM from hogging all the bandwidth. This is especially important in environments with numerous VMs that need to share resources.
"Proper network setup is just as vital as maintaining the VMs themselves, as it forms the backbone of your virtualization infrastructure."
- Prioritize Security: Regularly review firewall settings and access controls for VMs. Protect sensitive data and prevent unauthorized access through comprehensive security measures, which includes regularly updating passwords and firewall rules.
By following these best practices for maintenance and networking, users of VMware Workstation Professional can maximize their investment and ensure a smooth, efficient operating environment for their virtual machines. In doing so, they not only enhance their productivity but also their overall system security.
Common Issues and Troubleshooting
Troubleshooting common issues in VMware Workstation Professional is essential for maintaining productivity and ensuring seamless operation in virtualized environments. Problems can arise from various sources, including misconfigurations, outdated software, and system incompatibilities. By understanding common pitfalls and knowing how to address them, users can significantly enhance their experience and efficiency.
Identifying and Resolving Error Messages
When using VMware Workstation Professional, encountering error messages is inevitable at some point. These alerts can stem from a wide range of issues, like insufficient system resources or improper settings. The key lies in recognizing these messages rather than treating them as mere nuisances.
- Logs are your friend: First off, check the logs. VMware maintains detailed logs that can reveal much about what went wrong. These logs often point directly to sources of trouble. You can find logs in the following directory:
- Common messages: Common error messages include "Not enough space on disk" or "VM failed to power on." Investigating these errors will often lead you to the solution.
- Online resources: Don’t forget about community forums like Reddit or VMware Communities. Old hands often share tricks to resolve widely known issues.
- For Windows:
- For Linux:
When faced with an error message, take a methodical approach to diagnose it. Identify the context of the error, check settings, and, if necessary, seek assistance from the community or VMware’s support channels. Remember, early intervention often prevents larger issues down the line.
Performance Issues and Solutions
Performance is a critical factor for any virtualization software. Users may sometimes notice hiccups in performance, such as slow boot times or unresponsive VMs. Usually, these performance issues can be attributed to various factors; addressing them requires both understanding and quick actions.
- Resource Allocation: The first step is examining how resources are allocated. Ensure that enough CPU and RAM are assigned to your virtual machines. Too little makes them sluggish, while too much can affect the host system.
- Snapshots Management: Handling snapshots effectively is key. While snapshots are fantastic for backups, having too many of them can bog down performance. Try to limit the number of active snapshots—consolidate or delete when possible.
- Hardware Compatibility: Sometimes, performance woes stem from hardware limitations. Not meeting the specified hardware requirements can lead to over-reliance on the host's resources, thus impacting the VM's performance. Consider upgrading hardware when necessary—perhaps more RAM or switching to faster SSDs.
- Software Updates: Regularly check for updates to VMware Workstation Professional. Each new patch not only fixes bugs but can also boost performance invisibly.
- Using VMware Tools: Ensure that VMware Tools are installed and updated in each VM. This set of utilities enhances the performance and management of the VMs significantly.
Future Trends in Virtualization Technology
The landscape of virtualization technology is constantly shifting, driven by advancements that redefine how users approach computing. Understanding these trends is vital for IT professionals and software developers who depend on tools like VMware Workstation Professional. These insights not only cater to current needs but also pave the way for future adaptability in the tech realm.
Emerging Technologies in Virtualization
Emerging technologies are at the forefront of redefining virtualization. One significant development is the rise of containers as an alternative to traditional virtual machines. Containers, such as those orchestrated by Docker and Kubernetes, allow for lightweight applications to be deployed rapidly and efficiently, sharing the same kernel while isolating processes. This flexibility can optimize resource consumption and speed up development cycles.
Another area worth noting is the impact of Artificial Intelligence (AI) on virtualization. AI tools are being integrated into virtualization platforms to automatically manage resources and enhance security protocols. These tools can analyze usage patterns to anticipate peak loads, enabling more efficient handling of workloads. Thus, AI not only enhances performance but also simplifies management tasks for users.
Moreover, the shift towards cloud-based virtualization offers a new horizon for enterprises. As more businesses move their operations to the cloud, understanding how virtualization can work within this framework is critical. Solutions like VMware Cloud on AWS provide users the ability to extend their on-premises networks to the cloud, which can result in easier scalability and reduced overhead costs.
"Virtualization is not just about running applications; it’s a pathway to efficiency, fostering innovation across industries."
Predictions for VMware Products
Looking ahead, VMware's trajectory seems promising, with several predictions highlighting its role in the virtualization market. First, there is potential for further integration of cloud and on-premises solutions. This hybrid approach allows organizations to gain the flexibility of cloud scalability while maintaining core applications locally, which fits diverse business needs.
In addition, VMware is likely to continue enhancing its security features, prioritizing data protection as cyber threats evolve. The surge in remote work has brought to light the need for robust security infrastructures. VMware's focus on Security-Defined Data Center (SDDC) exemplifies this trend, establishing methods for comprehensive security that adapts to the fast-paced tech environment.
Finally, collaboration in virtualization tools is expected to grow. VMware’s integration with other platforms, such as AWS and Azure, signifies an eagerness to work alongside competitors to provide users with more seamless experiences. As companies increasingly seek versatile solutions, VMware’s ability to adapt and innovate will prove crucial.
In summary, the future trends in virtualization and predictions for VMware products are intertwined with technology movements around efficiency, collaboration, and security. For IT professionals, being attuned to these trends is essential in shaping strategic enterprise decisions and optimizing workflows in a rapidly changing landscape.
Epilogue: The Role of VMware Workstation Professional in Today’s Market
When examining virtualization software in a professional context, VMware Workstation Professional holds a unique position. Its importance stems not just from its technical prowess, but from the flexibility it provides to users spanning various fields. In today’s increasingly digital landscape, the ability to simulate different environments seamlessly is invaluable.
Key Aspects
VMware Workstation Professional allows users to create distinct virtual environments that can be tailored to specific tasks. For developers, this means being able to test applications across multiple operating systems without needing separate hardware for each one. IT professionals benefit from robust management and integration features that enhance operational efficiency.
Moreover, the software supports a wide range of configurations, making it adaptable for both small startups and large enterprises. Here are several notable points about its relevance:
- User-Centric Design: The interface is intuitive, which eases the learning curve for new users while providing advanced options for seasoned pros.
- Collaborative Features: Built-in tools facilitate easy sharing of virtual machines, allowing teams to work and troubleshoot together, regardless of their geographical locations.
- Resource Management: Efficient resource allocation features ensure that system performance remains optimal, regardless of the tasks being executed.
"In the fast-paced tech world, using a robust tool like VMware Workstation Professional can mean the difference between a project’s success and its failure."
Final Thoughts on VMware Workstation
Considerations for Potential Users
For individuals or organizations considering VMware Workstation Professional, multiple factors should inform the decision:
- Investment Value: While there is a cost associated, the features offered can amortize this through increased productivity.
- Scalability: The software's ability to grow with your needs means it can serve small teams just as effectively as it can large corporations.
- Support and Community Resources: Leverage forums and robust documentation for troubleshooting and sharing best practices. You can find an active community on platforms like Reddit or consult VMware's own support channels.
Ultimately, whether you're an IT manager, a developer, or a tech enthusiast, VMware Workstation Professional is a sophisticated solution that can enhance your workflow significantly. Choosing to integrate it into your operations signals a commitment to leveraging technology for productivity, collaboration, and innovation.















